|
|
Windows 11で管理者アカウントの権限を使いローカルアカウントのパスワードを変更する方法 | ||
Windows 11で管理者アカウントの権限を使いローカルアカウントのパスワードを変更する方法 |
|
Q&A番号:023904 更新日:2025/01/27 |
 | Windows 11で、管理者アカウントの権限を使いローカルアカウントのパスワードを変更する方法について教えてください。 |
 | ローカルアカウントのパスワードを忘れた場合、ほかのアカウントでパソコンにサインインできれば、管理者アカウントの権限でローカルアカウントのパスワードを変更できます。 |
はじめに
管理者アカウントでパソコンにサインインすると、ローカルアカウントのパスワードを変更できます。
また、管理者アカウントのパスワードを知っている場合は、標準ユーザーでもローカルアカウントのパスワードを変更できます。
ここでは、管理者アカウントの権限でローカルアカウントのパスワードを変更する方法について案内します。
ユーザーアカウントの種類については、以下の情報を参照してください。
 Windows 11のユーザーアカウントの種類(管理者/標準ユーザー)について
Windows 11のユーザーアカウントの種類(管理者/標準ユーザー)について
※ 一部画面は異なりますが、標準ユーザーでもほぼ同様の操作が可能です。
※ Microsoftアカウントのパスワードは、管理者アカウントの権限でもここで案内する手順では変更できません。
※ Windows 11のアップデート状況によって、画面や操作手順、機能などが異なる場合があります。
 Q&A検索 - トップページ
Q&A検索 - トップページ
 Windows 10で管理者アカウントの権限を使いローカルアカウントのパスワードを変更する方法
Windows 10で管理者アカウントの権限を使いローカルアカウントのパスワードを変更する方法
操作手順
Windows 11で管理者アカウントの権限を使いローカルアカウントのパスワードを変更するには、以下の操作手順を行ってください。
「スタート」をクリックし、画面右上にある「すべて」をクリックします。
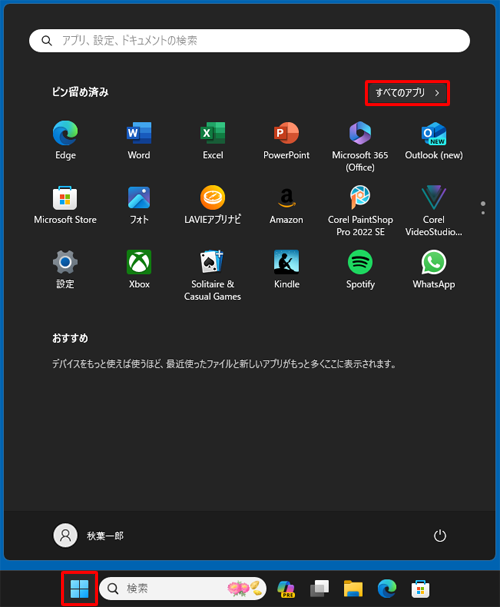
「すべて」が表示されます。
「W」欄から「Windowsツール」をクリックします。
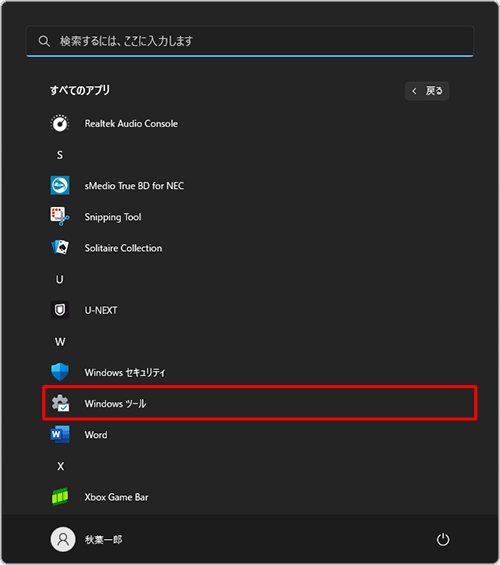
「Windowsツール」が表示されます。
「コントロールパネル」をダブルクリックします。
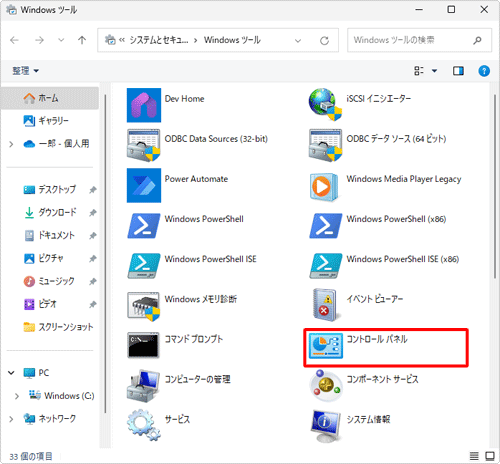
「コントロールパネル」が表示されます。
「表示方法」が「カテゴリ」になっていることを確認し、「ユーザーアカウント」をクリックします。
※ 表示方法がアイコンの場合は「ユーザーアカウント」をクリックし、手順6へ進みます。
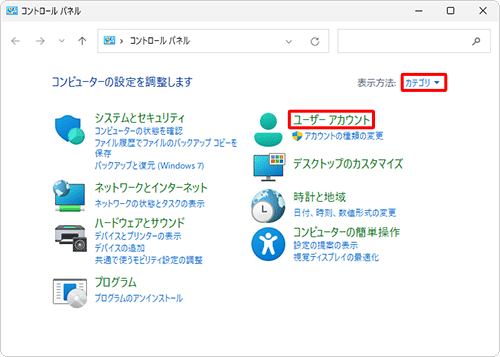
「ユーザーアカウント」をクリックします。
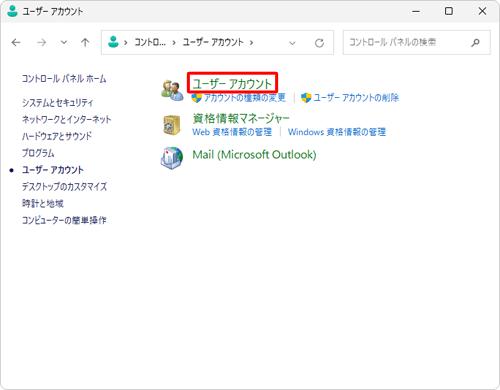
「別のアカウントの管理」をクリックします。
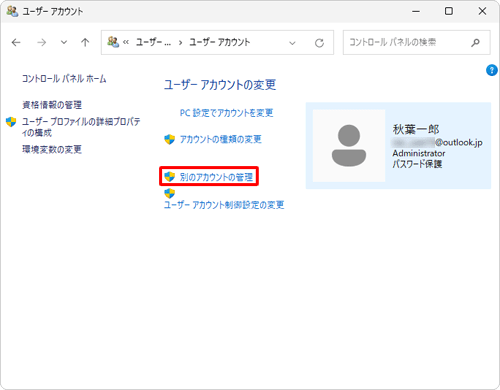
補足
標準ユーザーで操作を行っている場合は、「ユーザーアカウント制御」が表示されるので、管理者アカウントのパスワードを入力する必要があります。
画面の表示に従い、パスワードの入力を行ってください。
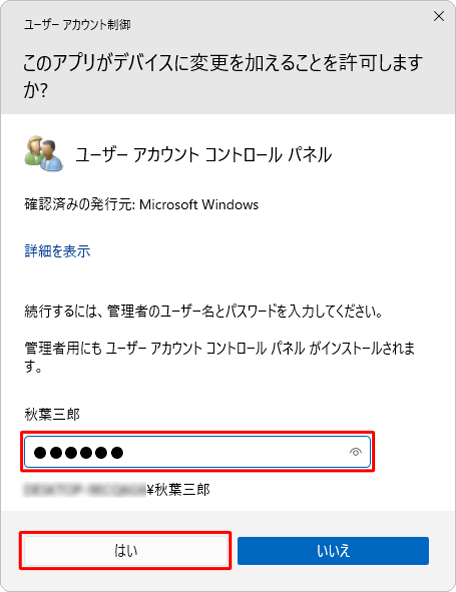
パスワードを変更するローカルアカウントをクリックします。
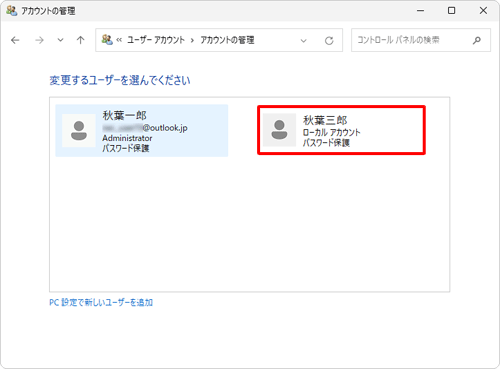
「パスワードの変更」をクリックします。
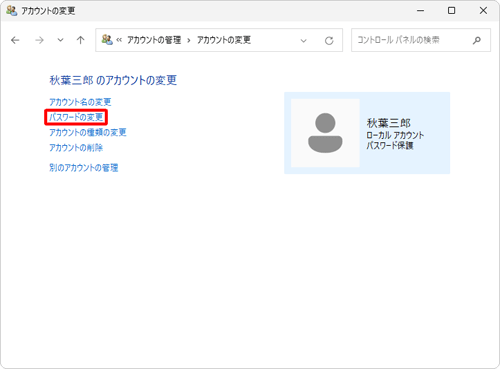
「新しいパスワード」ボックスと「新しいパスワードの確認」ボックスに新しいパスワードを入力し、「パスワードのヒントの入力」ボックスには、パスワードがわからなくなった場合のヒントとなる文言を入力して、「パスワードの変更」をクリックします。
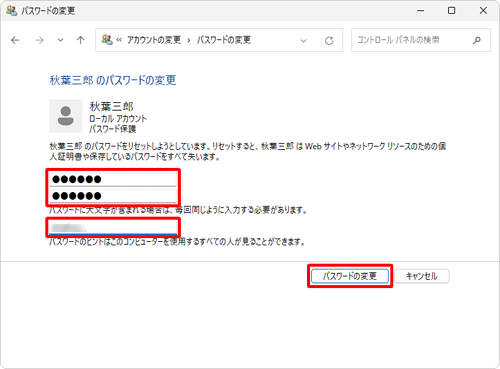
「アカウントの変更」画面に戻ったら、画面右上の「×」(閉じる)をクリックして画面を閉じます。
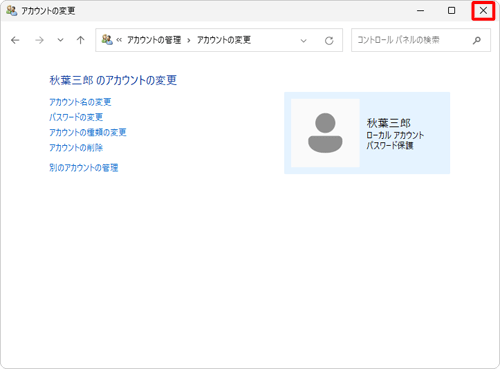
以上で操作完了です。
変更したパスワードでパソコンにサインインできることを確認してください。
Q&Aをご利用いただきありがとうございます
この情報はお役に立ちましたか?
お探しの情報ではなかった場合は、Q&A検索から他のQ&Aもお探しください。
 Q&A検索 - トップページ
Q&A検索 - トップページ
 パソコン用語集
パソコン用語集
|
|
|











