|
|
Windows 8 / 8.1で管理者アカウントの権限を使いローカルアカウントのパスワードを変更する方法 | ||
Windows 8 / 8.1で管理者アカウントの権限を使いローカルアカウントのパスワードを変更する方法 |
|
Q&A番号:014874 更新日:2023/06/08 |
 | Windows 8 / 8.1で、管理者アカウントの権限を使いローカルアカウントのパスワードを変更する方法について教えてください。 |
 | ローカルアカウントのパスワードを忘れた場合に、ほかのアカウントでパソコンにサインインできれば、管理者アカウントの権限でローカルアカウントのパスワードを変更できます。 |
はじめに
管理者アカウントでパソコンにサインインし、ローカルアカウントのパスワードを変更できます。
また、管理者アカウントのパスワードがわかれば、標準アカウントでもローカルアカウントのパスワードを変更できます。
ここでは、管理者アカウントの権限でローカルアカウントのパスワードを変更する方法について案内します。
※ 一部画面は異なりますが、標準アカウントでもほぼ同様の操作が可能です。
※ Microsoftアカウントのパスワードは、管理者アカウントの権限でもここで案内する手順では変更できません。
操作手順
Windows 8 / 8.1で管理者アカウントの権限を使いローカルアカウントのパスワードを変更するには、以下の操作手順を行ってください。
※ ここではWindows 8の画面で案内していますが、Windows 8.1でも同様の操作が行えます。
「Windows」キーを押しながら「X」キーを押し、表示された一覧から「コントロールパネル」をクリックします。
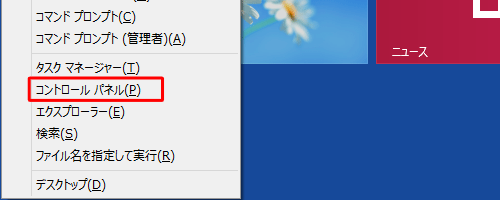
「ユーザーアカウントとファミリーセーフティ」をクリックします。
※ 表示方法がアイコンの場合は「ユーザーアカウント」をクリックし、手順4へ進みます。
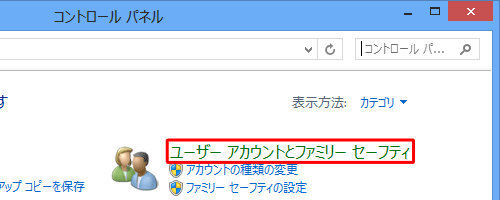
「ユーザーアカウント」をクリックします。
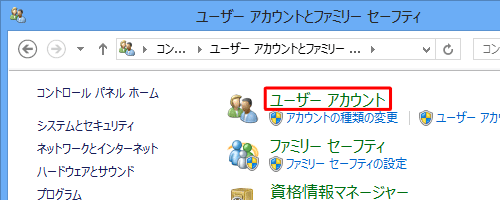
「別のアカウントの管理」をクリックします。
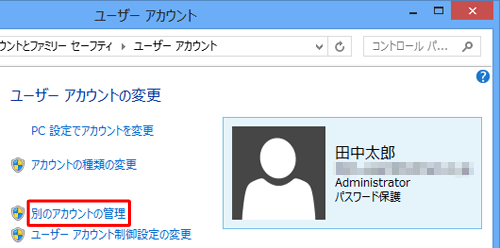
補足
標準アカウントで操作を行っている場合は、「ユーザーアカウント制御」が表示されるので、管理者アカウントのパスワードを入力する必要があります。
画面の表示に従い、パスワードの入力を行ってください。パスワードを変更するローカルアカウントをクリックします。
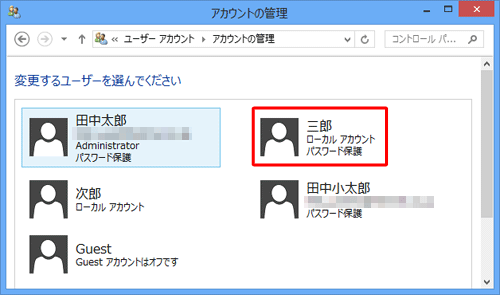
「パスワードの変更」をクリックします。
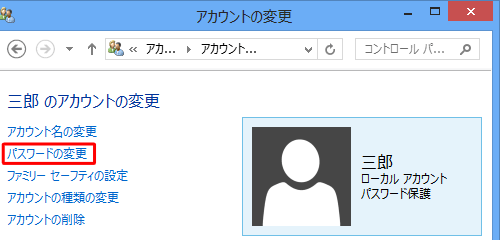
「新しいパスワード」ボックスと「新しいパスワードの確認」ボックスに新しいパスワードを入力し、「パスワードのヒントの入力」ボックスには、パスワードがわからなくなった場合のヒントとなる文言を入力し、「パスワードの変更」をクリックします。
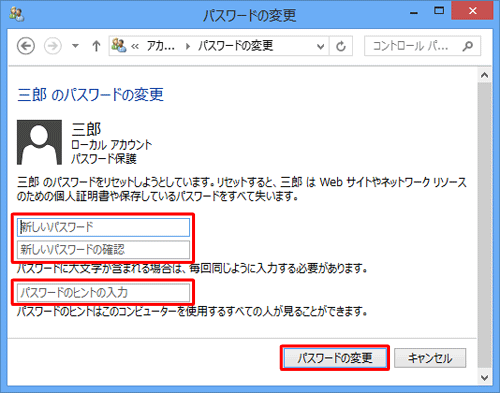
以上で操作完了です。
変更したパスワードでパソコンにサインインできることを確認してください。
関連情報
このQ&Aに出てきた用語
|
|
|


 Windowsで管理者アカウントの権限を使いローカルアカウントのパスワードを変更する方法
Windowsで管理者アカウントの権限を使いローカルアカウントのパスワードを変更する方法








