|
|
Windows 11で「Alt」+「Tab」キーで表示されるMicrosoft Edgeのタブの数を変更する方法 | ||
Windows 11で「Alt」+「Tab」キーで表示されるMicrosoft Edgeのタブの数を変更する方法 |
|
Q&A番号:023921 更新日:2025/03/31 |
 | Windows 11で、「Alt」+「Tab」キーで表示されるMicrosoft Edgeのタブの数を変更する方法について教えてください。 |
 | 「Alt」キーと「Tab」キーを押した時に表示されるMicrosoft Edgeのタブの数は、設定画面から変更することができます。 |
はじめに
Windows 11では、キーボードの「Alt」キーを押しながら「Tab」キーを押してタスク切り替え画面を表示し、起動中のアプリを切り替えることができます。
複数のタブやウィンドウを開いている場合でも、タスク切り替え画面が一覧形式で表示されるため目的のタブを見つけやすく、確認や切り替えを素早く行うことができます。
「Alt」+「Tab」キーでMicrosoft Edgeを表示した状態(一例)
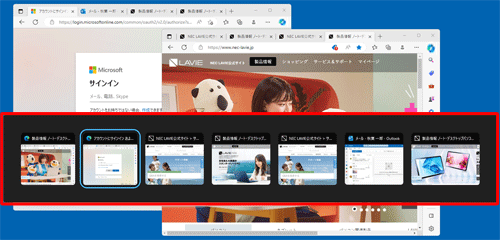
切り替え画面には、直近で開いた5つのタブが表示されますが、表示するタブの数は設定画面から変更することができます。
※ Windows 11のアップデート状況によって、画面や操作手順、機能などが異なる場合があります。
 Q&A検索 - トップページ
Q&A検索 - トップページ
 Windows 10で「Alt」+「Tab」キーで表示されるMicrosoft Edgeのタブの数を変更する方法
Windows 10で「Alt」+「Tab」キーで表示されるMicrosoft Edgeのタブの数を変更する方法
操作手順
Windows 11で「Alt」+「Tab」キーで表示されるMicrosoft Edgeのタブの数を変更するには、以下の操作手順を行ってください。
「スタート」をクリックし、表示されたメニューから「設定」をクリックします。
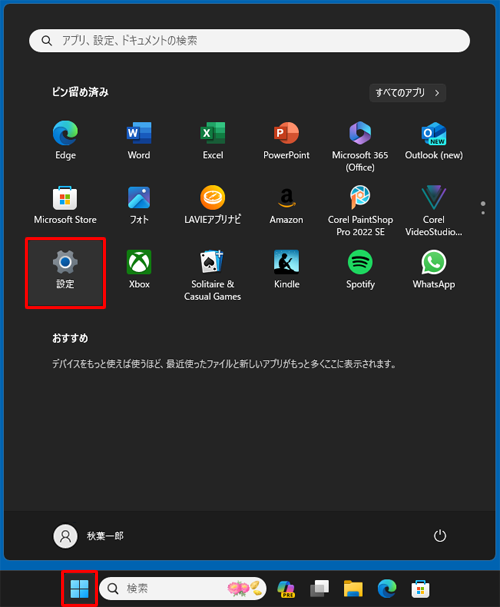
「設定」が表示されます。
画面左側から「システム」をクリックし、表示された一覧から「マルチタスク」をクリックします。
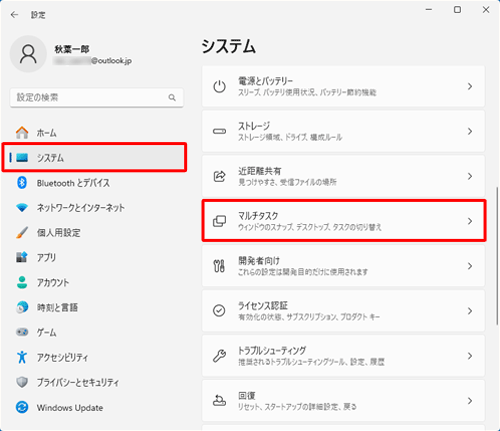
「マルチタスク」が表示されます。
表示された一覧から「スナップまたは Alt + Tab を押したときにアプリのタブを表示する」のボックスをクリックします。
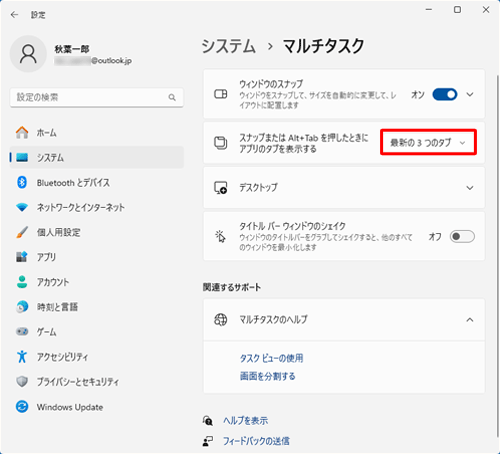
表示されたメニューから任意のタブの数をクリックします。
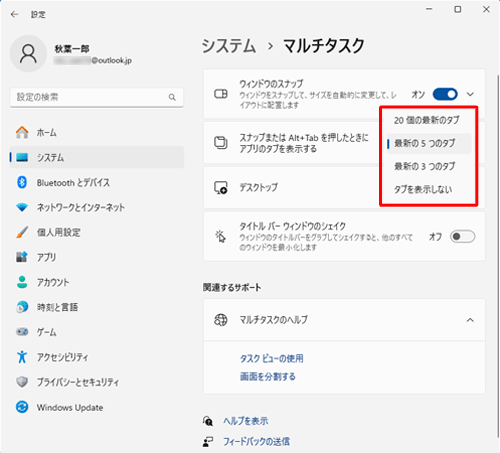
補足
各項目の概要は以下のとおりです。
ここでは例として、2つのウィンドウで複数のタブを開いた場合で案内します。
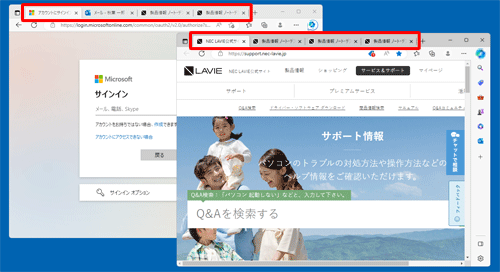
「20個の最新のタブ」
各ウィンドウで選択されているアクティブなタブが「 」でウィンドウとして表示され、それ以外はすべてタブとして表示されます。
」でウィンドウとして表示され、それ以外はすべてタブとして表示されます。
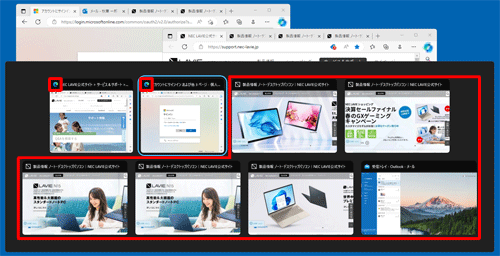
「最新の5つのタブ」
各ウィンドウで選択されているアクティブなタブが「 」でウィンドウとして表示され、それ以外に直近で開いた5つのタブが表示されます。
」でウィンドウとして表示され、それ以外に直近で開いた5つのタブが表示されます。
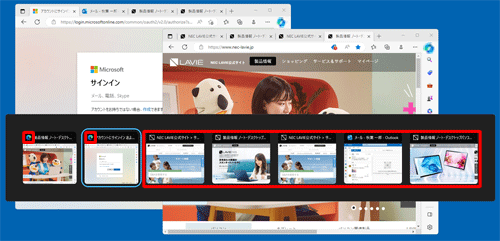
「最新の3つのタブ」
各ウィンドウで選択されているアクティブなタブが「 」でウィンドウとして表示され、それ以外に直近で開いた3つのタブが表示されます。
」でウィンドウとして表示され、それ以外に直近で開いた3つのタブが表示されます。
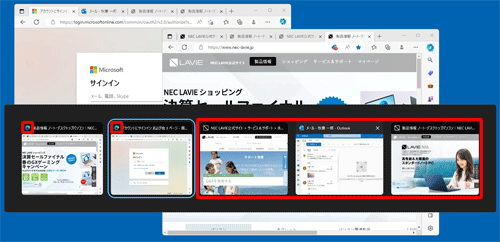
「タブを表示しない」
各ウィンドウで選択しているアクティブなタブが「 」でウィンドウとして表示され、それ以外のタブは表示されません。
」でウィンドウとして表示され、それ以外のタブは表示されません。
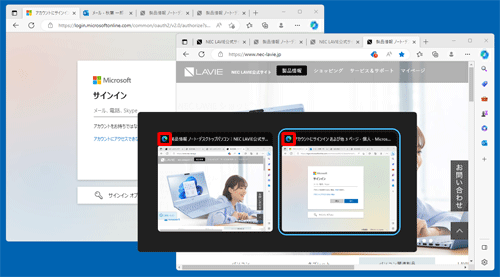
画面右上の「×」(閉じる)をクリックして設定画面を閉じます。
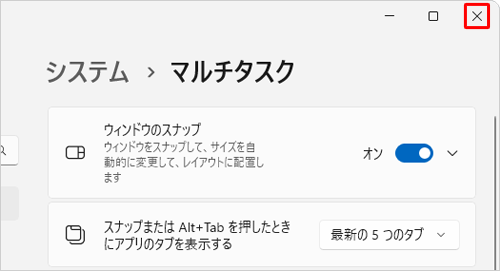
以上で操作完了です。
「Alt」+「Tab」キーで表示されるMicrosoft Edgeのタブの数が変更されたことを確認してください。
Q&Aをご利用いただきありがとうございます
この情報はお役に立ちましたか?
お探しの情報ではなかった場合は、Q&A検索から他のQ&Aもお探しください。
 Q&A検索 - トップページ
Q&A検索 - トップページ
 パソコン用語集
パソコン用語集
|
|
|











