|
|
マウスを動かしてもマウスポインターが正しく動作しない場合の対処方法 | ||
マウスを動かしてもマウスポインターが正しく動作しない場合の対処方法 |
|
Q&A番号:002278 更新日:2024/09/10 |
 | マウスを動かしてもマウスポインターが正しく動作しない場合の対処方法について教えてください。 |
 | マウスの設定や使用する環境が関係している場合や、マウス自体の状態によるものなど、さまざまな原因があります。以下の対処方法を行い、動作が改善されるか確認してください。 |
はじめに
マウスの種類は光学マウスやワイヤレスマウスなど多様化しており、設定や使用する環境によっては、マウスポインターが正しく動作しないなどトラブルも発生しています。
さまざまな原因が考えられるため、以下よりマウスの設定や使用状況に応じた対処方法をそれぞれ確認してください。
マウスが動作せず、パソコンをシャットダウンできない場合は、以下の情報を参照してください。
 マウスポインターが動かない場合にキーボード操作でWindowsを終了する方法
マウスポインターが動かない場合にキーボード操作でWindowsを終了する方法
※ お探しの情報ではない場合は、Q&A検索から他のQ&Aもお探しください。
 Q&A検索 - トップページ
Q&A検索 - トップページ
 パソコン用語集
パソコン用語集
対処方法
マウスを動かしてもマウスポインターが正しく動作しない場合は、以下の情報を参照してください。
1. マウスの接続を確認する
以下の該当する項目を確認してください。
(1)有線で接続しているマウスの場合
マウスが有線式の場合、パソコン本体への接続が不十分だとマウスポインターが動かないことがあります。
一度、マウスの線をパソコン本体に再接続してください。
USBマウスを使用している場合は、次の事項も確認してください。
- マウスを外付けのUSBポートなどに接続している場合は、USBポートの線をパソコン本体に再接続してください。
- ほかのUSBポートに挿し変えて正常に動作するか確認してください。
- マウスの線をパソコン本体に直接接続して正常に動作するか確認してください。
(2)ワイヤレスマウスの場合
マウスによっては電源のON/OFFスイッチがあるので、スイッチがONになっていることを確認してください。
また、電池が切れていたり、正しく装着されていないと、ワイヤレスマウスは正常に動作しません。
この場合は、新しい電池に交換し、正常に動作するか確認してください。
※ 電池を交換する際は、正しい向き(プラス、マイナス)で装着してください。
電池を交換する方法は、以下の情報を参照してください。
 付属のワイヤレスキーボードやワイヤレスマウスの電池を交換する方法
付属のワイヤレスキーボードやワイヤレスマウスの電池を交換する方法
2. マウスの掃除を行う
ボール式マウスでマウス内部のボールやローラが汚れている場合や、光学式マウスまたはワイヤレスマウスで裏面が汚れている場合などに、マウスポインターが正しく動作しないことがあります。
この場合は、以下の情報を参照しマウスの掃除を行ってください。
 マウスの掃除方法
マウスの掃除方法
3. パソコンの放電を行う
パソコン本体に不必要な電気が帯電していると、正常に動作しないことがあります。
この場合、帯電している電気を放出するために、放電を行う必要があります。
パソコンの放電を行う方法については、以下の情報を参照してください。
 パソコンで放電処置を行う方法
パソコンで放電処置を行う方法
 Windows 11のパソコンで放電処置を行う方法
Windows 11のパソコンで放電処置を行う方法
4. マウスポインターの速度設定を変更している場合
マウスポインターの移動速度を変更した際に、マウスの操作と速度の設定によって、ポインターが正しく動作しないことがあります。
マウスポインターの速度設定を変更前に戻し、正しく動作するか確認してください。
マウスポインターの移動速度を設定する方法は、以下の情報を参照してください。
 マウスポインターの移動速度を設定する方法
マウスポインターの移動速度を設定する方法
5. 光センサーマウス(光学式マウス)を使用している場合
光センサーマウス(光学式マウス)は、マウス底面から赤い光による陰影を光センサーで検知して、マウスの動きを判断しています。
そのため、次のような表面では正しく動作しない(操作どおりにマウスポインターが動かない)場合があります。
- 鏡やガラスなどの反射しやすいもの
- デスクマットなどの透明又は半透明、光沢があるもの
- 網点の印刷物など、同じパターンが連続しているもの(雑誌や新聞の写真など)
- 濃淡のはっきりしたしま模様や柄のもの
対応方法1
マウスを操作中、操作どおりにマウスポインターが動かない場合は、光沢のない印刷用紙や光学式マウス用のマウスパッドなどの上で試してください。
対応方法2
マウスを動かすときマウス本体を傾けて動かしている場合があります。
この場合、マウス底面の光センサーが赤い光による陰影を誤って検知してしまう場合があります。
マウスを動かす場合、マウス底面をしっかりマウスパッドなどに置いて動かしてください。
例:マウスを傾いたまま動かしている
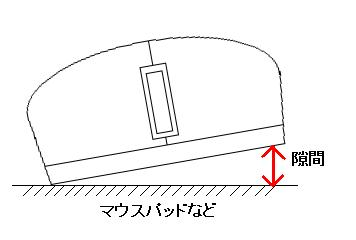
対応方法 3
マウスをまっすぐ持って動かしているつもりでも、実際は斜めに持って動かしている場合があります。
操作どおりにマウスポインターが動かない場合は、マウスを斜めに持って動かしていないか確認してください。
| 例1-1:まっすぐ持って動かしているつもりが… | 例1-2:実際は斜めに持って動かしていた | |
|---|---|---|
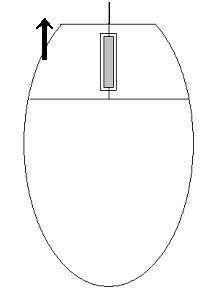 |
→ | 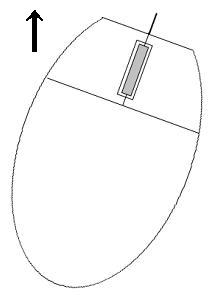 |
6. ワイヤレスマウスを使用している場合
ワイヤレスマウスは電波でパソコンと通信しています。
次の環境では正常に動作しない場合があるので、注意してください。
- パソコンとキーボードやマウスの距離がある場合
- スチール製の机上やラックの中に設置している場合
- 机の天面の裏や側面、引き出しなどの骨組みなどで金属が使用されている場合
- パソコン、キーボード、マウスの周囲や、パソコンとキーボード、マウスの間に金属性のものを置いている場合
- パソコンの周囲で、電気機器や電子機器をご使用の場合
- 周囲にこのパソコンと同一の周波数の電波を使用する機器を使用している場合
ワイヤレスのキーボードやマウスを使用している場合、以下の情報を参照し、キーボードとマウスのどちらも不良か確認してください。
確認方法
キーボードの「Windows」キーを押下して、スタートメニューが表示されるか確認してください。
スタートメニューが表示されれば、パソコン本体の無線機能が働いていることが確認できます。
同時にOS及びキーボードが正常に動作していることが確認できます。
このときマウスの動作が不良であれば、マウスのみの不良の可能性があります。
ワイヤレスマウスが正常に動作しない場合は、以下のご使用のWindows(OS)のバージョンに応じた情報を参照し、対処を行ってください。
 ワイヤレスキーボードやワイヤレスマウスが正常に動作しない場合の対処方法
ワイヤレスキーボードやワイヤレスマウスが正常に動作しない場合の対処方法
7. BIOSの初期化を行う
上記で案内した対処方法を行っても改善しない場合は、BIOSの初期化を行うことで、改善するか確認します。
BIOSの初期化方法については、以下の情報を参照してください。
 BIOSを初期化する(パソコン購入時の状態に戻す)方法
BIOSを初期化する(パソコン購入時の状態に戻す)方法
 Windows 11でBIOSを初期化する(パソコン購入時の状態に戻す)方法
Windows 11でBIOSを初期化する(パソコン購入時の状態に戻す)方法
補足
ここで案内している対処方法をすべて行っても問題が解決しない場合は、ハードウェアが故障している可能性も考えられるため、修理申し込みを検討してください。
以下のページから修理を申し込むことができます。
 修理サービス
修理サービス
このQ&Aに出てきた用語
Q&Aをご利用いただきありがとうございます
この情報はお役に立ちましたか?
お探しの情報ではなかった場合は、Q&A検索から他のQ&Aもお探しください。
 Q&A検索 - トップページ
Q&A検索 - トップページ
また、今後の改善のためアンケートにご協力をお願いします。
ご意見・ご要望等ございましたら、アンケート回答後のフォームにもご記入ください。
今後のコンテンツ改善に活用させていただきます。
|
|
|











