|
|
Windows 10でマウスポインターが動かない場合にキーボード操作でWindowsを終了する方法 | ||
Windows 10でマウスポインターが動かない場合にキーボード操作でWindowsを終了する方法 |
|
Q&A番号:020460 更新日:2023/12/14 |
 | Windows 10で、マウスポインターが動かない場合にキーボード操作でWindowsを終了する方法について教えてください。 |
 | マウスの使用環境や不具合などが原因で、マウスポインターが動かなくなった場合は、キーボードの操作でWindowsを終了することができます。 |
はじめに
マウスを使用している環境やマウス自体の不具合などが原因で、マウスポインターが正しく動かなくなることがあります。
以下の情報を参照して、問題が解決するか確認してください。
 マウスを動かしてもマウスポインターが正しく動作しない場合の対処方法
マウスを動かしてもマウスポインターが正しく動作しない場合の対処方法
以上の対処方法を行ってもマウスポインターが動かない場合、キーボードの操作でWindowsを終了します。
ここでは、マウスを使わずにキーボードの操作でWindowsを終了する方法について案内します。
※ Windows 10のアップデート状況によって、画面や操作手順、機能などが異なる場合があります。
※ お探しの情報ではない場合は、Q&A検索から他のQ&Aもお探しください。
 Q&A検索 - トップページ
Q&A検索 - トップページ
操作手順
Windows 10でマウスポインターが動かない場合にキーボード操作でWindowsを終了するには、以下の操作手順を行ってください。
以下のいずれかの項目を確認してください。
1. 「Alt」キー+「F4」キーで終了する方法
「Alt」キー+「F4」キーで終了するには、以下の操作手順を行ってください。
デスクトップ画面で、「Alt」キーを押しながら「F4」キーを押します。
「Windowsのシャットダウン」が表示されます。
キーボードの「↓」キーを押して、「次の中から選んでください」ボックスに「シャットダウン」が表示されたら、「Enter」キーを押します。
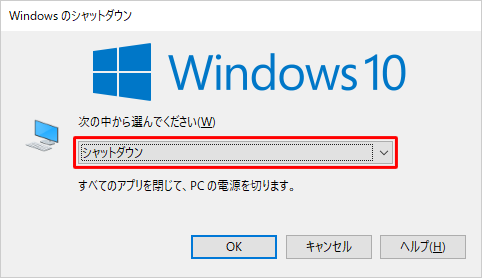
以上で操作完了です。
2. 「Ctrl」キー+「Alt」キー+「Delete」キーで終了する方法
「Ctrl」キー+「Alt」キー+「Delete」キーで終了するには、以下の操作手順を行ってください。
「Ctrl」キーと「Alt」キーを押しながら「Delete」キーを押します。
キーボードの「↑」キーを1回押して、画面右下の「
 」(電源)が選択されたら、「Enter」キーを押します。
」(電源)が選択されたら、「Enter」キーを押します。
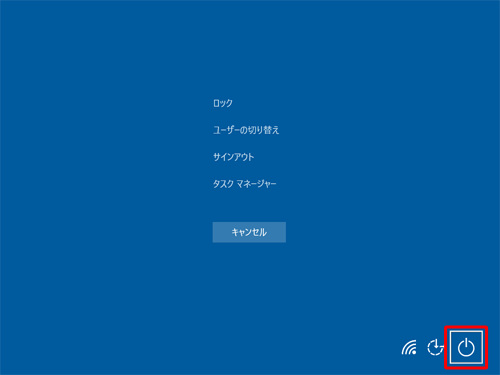
キーボードの「↓」キーを押して、表示された一覧から「シャットダウン」を選択し、「Enter」キーを押します。
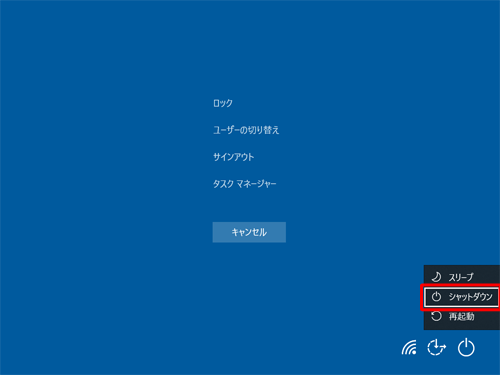
以上で操作完了です。
3. スタートメニューから終了する方法
スタートメニューから終了するには、以下の操作手順を行ってください。
キーボードの「Windows」キーを押すか、「Ctrl」キーを押しながら「Esc」キーを押してスタートメニューを表示します。
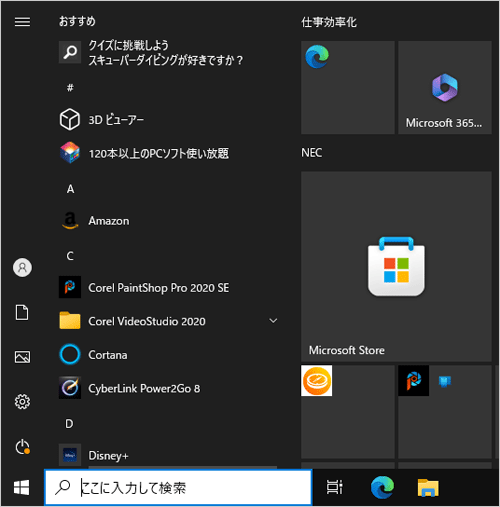
スタートメニューが表示されます。
「Tab」キーを押して「 」(展開)を選択します。
」(展開)を選択します。
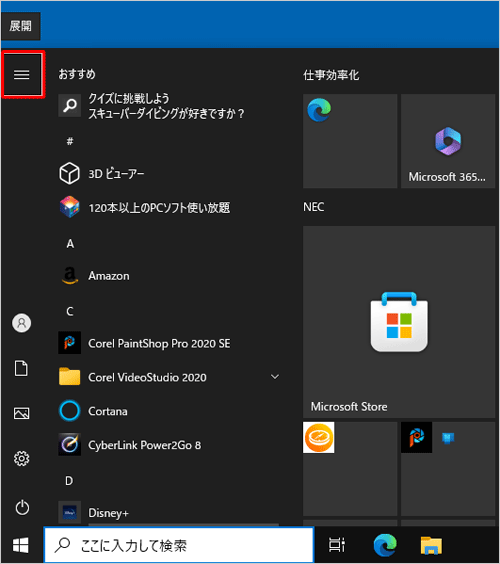
「↓」キーで「
 」(電源)を選択し、「Enter」キーを押します。
」(電源)を選択し、「Enter」キーを押します。
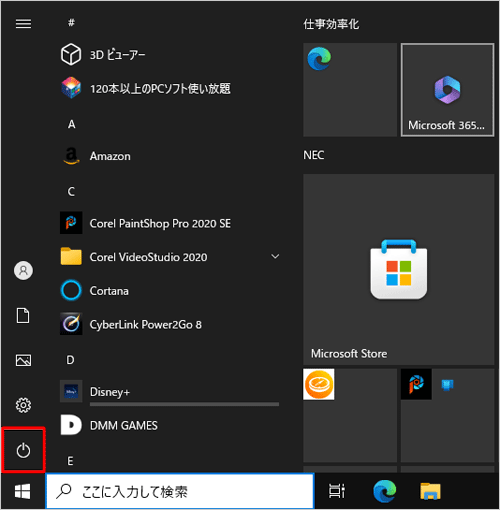
表示された一覧から、「↓」キーで「シャットダウン」を選択し、「Enter」キーを押します。
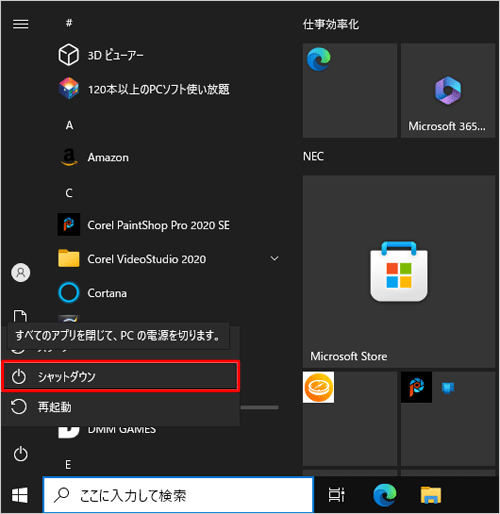
補足
保存されていない編集中のデータなどがある場合は、シャットダウンを続行するかどうかの確認画面が表示されます。
「Tab」キーを数回押して、「強制的にシャットダウン」または「キャンセル」を選択し、「Enter」キーを押します。「強制的にシャットダウン」
編集中のデータは保存されずにシャットダウンされます。「キャンセル」
デスクトップ画面に戻ります。可能であればキーボードを操作して、編集中のデータを保存してください。
編集中のデータが保存できない場合は、「強制的にシャットダウン」をクリックします。
以上で操作完了です。
このQ&Aに出てきた用語
|
|
|











