|
|
Excel 2007で列番号が数字になってしまった場合の対処方法 | ||
Excel 2007で列番号が数字になってしまった場合の対処方法 |
Q&A番号:009197 更新日:2016/09/15
|
Q&A番号:009197 更新日:2016/09/15 |
 | Excel 2007で、列番号が数字になってしまった場合の対処方法について教えてください。 |
 | Excel 2007では列番号の表示形式を、アルファベットで表示する「AI形式」か、数字で表示する「R1C1形式」に変更することができます。 |
Excel 2007では列番号の表示形式を、アルファベットで表示する「AI形式」か、数字で表示する「R1C1形式」に変更することができます。
はじめに
Excel 2007には、列番号をアルファベットで表示する「A1形式」と、数字で表示する「R1C1形式」という表示形式があります。
| 「A1形式」の列番号 | 「R1C1形式」の列番号 |
|---|---|
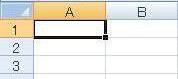 |
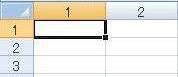 |
初期状態では「A1形式」で表示されていますが、数字表示になっているときは、列番号の表示形式が変更されている可能性があります。
この場合、「Excelのオプション」から、列番号の表示形式の設定を確認してください。
対処方法
Excel 2007で列番号が数字になってしまった場合は、以下の対処方法を行ってください。
「Office」をクリックし、表示された一覧から「Excelのオプション」をクリックします。
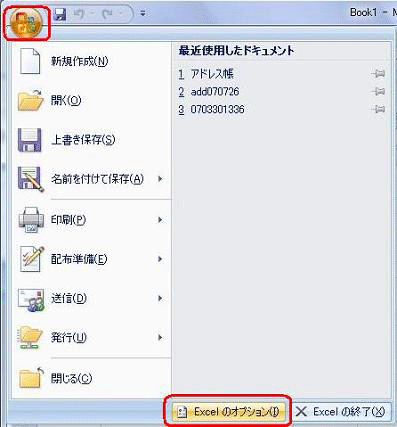
「Excelのオプション」が表示されます。
「数式」をクリックし、「数式の処理」欄から「R1C1参照形式を使用する」のチェックを外して、「OK」をクリックします。
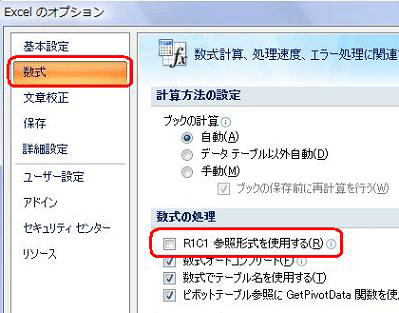
以上で操作完了です。
列番号がアルファベット表示に戻ったことを確認してください。
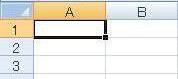
|
|
|


 Excelで列番号が数字になってしまった場合の対処方法
Excelで列番号が数字になってしまった場合の対処方法







