|
|
Excel 2013で列番号が数字になってしまった場合の対処方法 | ||
Excel 2013で列番号が数字になってしまった場合の対処方法 |
Q&A番号:015779 更新日:2021/07/06
|
Q&A番号:015779 更新日:2021/07/06 |
 | Excel 2013で、列番号が数字になってしまった場合の対処方法について教えてください。 |
 | 列番号の表示形式は、アルファベットで表示する「A1形式」と、数字で表示する「R1C1形式」があります。「Excelのオプション」から、「R1C1形式」に設定されていないか確認します。 |
列番号の表示形式は、アルファベットで表示する「A1形式」と、数字で表示する「R1C1形式」があります。「Excelのオプション」から、「R1C1形式」に設定されていないか確認します。
はじめに
Excel 2013には、列番号をアルファベットで表示する「A1形式」と、数字で表示する「R1C1形式」という表示形式があります。
| 「A1形式」の列番号 | 「R1C1形式」の列番号 |
|---|---|
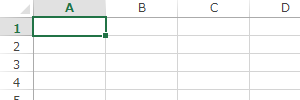 |
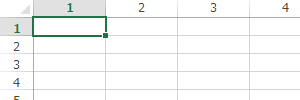 |
初期状態では「A1形式」で表示されていますが、数字表示になっているときは、列番号の表示形式が変更されている可能性があります。
この場合、「Excelのオプション」から、列番号の表示形式の設定を確認してください。
※ Office製品の詳細については、Microsoft社に確認してください。
 Microsoft Office ヘルプとトレーニング
Microsoft Office ヘルプとトレーニング
対処方法
Excel 2013で列番号が数字になってしまった場合は、以下の対処方法を行ってください。
リボンから「ファイル」タブをクリックします。
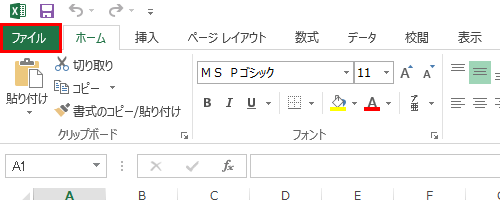
画面左側から「オプション」をクリックします。
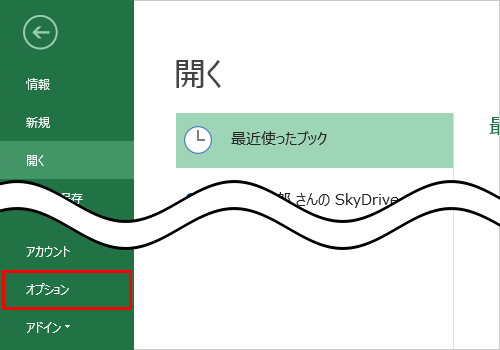
「Excelのオプション」が表示されます。
「数式」をクリックし、「数式の処理」欄から「R1C1参照形式を使用する」のチェックを外して「OK」をクリックします。
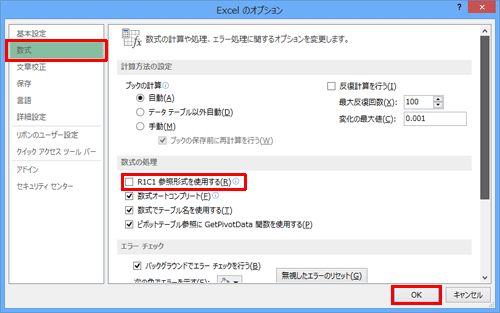
以上で操作完了です。
列番号がアルファベット表示に戻ったことを確認してください。
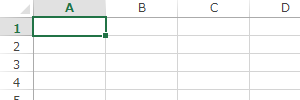
このQ&Aに出てきた用語
|
|
|


 Excelで列番号が数字になってしまった場合の対処方法
Excelで列番号が数字になってしまった場合の対処方法







