|
|
Outlook 2007で古いアイテムを整理する方法 | ||
Outlook 2007で古いアイテムを整理する方法 |
|
Q&A番号:009399 更新日:2018/09/21 |
 | Outlook 2007で、古いアイテムを整理する方法について教えてください。 |
 | Outlook 2007では、古いアイテムの整理方法を設定して自動で整理することができます。 |
はじめに
Outlook 2007で送受信したメールや予定表の項目などのアイテムは、パソコン内にデータとして蓄積されていきます。
古いアイテムや不要になったアイテムを削除することでハードディスクの空き容量を増やしたり、保存用のフォルダに移動させることで必要なアイテムを見つけやすくしたりすることができます。
操作手順
Outlook 2007で古いアイテムを整理するには、以下の操作手順を行ってください。
以下の項目を確認してください。
1. 古いアイテムの整理方法を設定する
Outlook 2007では「古いアイテムの整理」が、14日間隔で自動実行されるように初期設定されています。
自動実行の設定を確認、変更するには、以下の操作手順を行ってください。
メニューバーより「ツール」→「オプション」の順にクリックします。
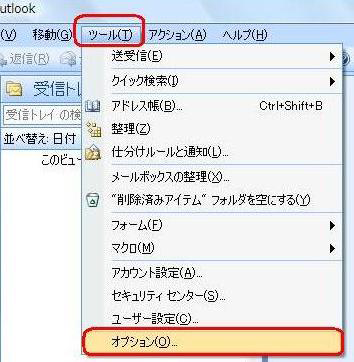
「オプション」が表示されます。
「その他」タブをクリックし、「古いアイテムの整理」をクリックします。
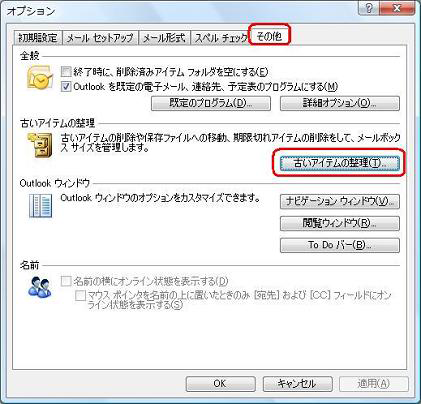
「古いアイテムの整理」が表示されます。
「次の間隔で古いアイテムの整理を行う」にチェックを入れ、整理を行う頻度を設定します。

「自動処理開始前にメッセージを表示する」にチェックを入れます。
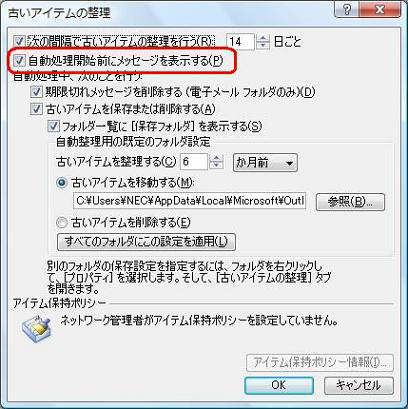
「古いアイテムを保存または削除する」にチェックを入れ、アイテムの処理方法(移動または削除)を選択します。
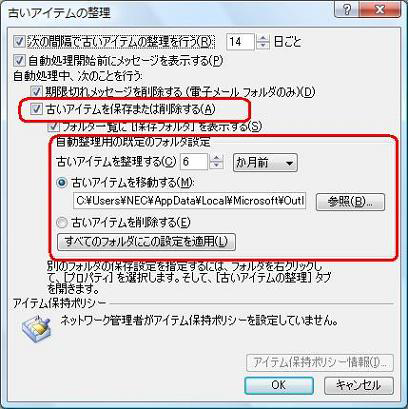
「OK」をクリックし、「古いアイテムの整理」を閉じます。
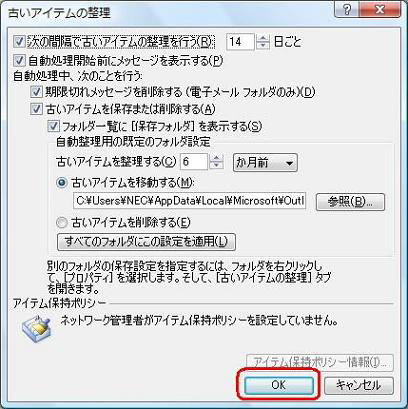
「OK」をクリックし、「オプション」を閉じます。
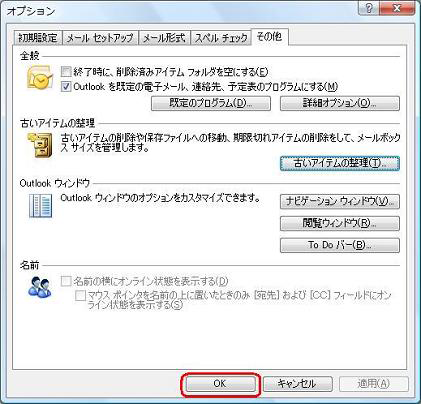
補足
設定した時期になると、自動整理を確認する画面が表示されます。
「はい」をクリックすると、古いアイテムの整理が開始されます。
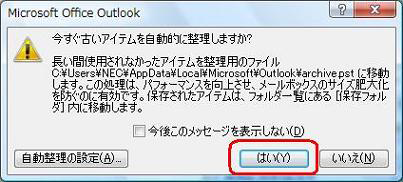
2. フォルダごとに古いアイテムの整理方法を設定する
フォルダごとに古いアイテムの整理方法を設定するには、以下の操作手順を行ってください。
「フォルダ一覧」から、古いアイテムを自動整理するフォルダを右クリックし、「プロパティ」をクリックします。
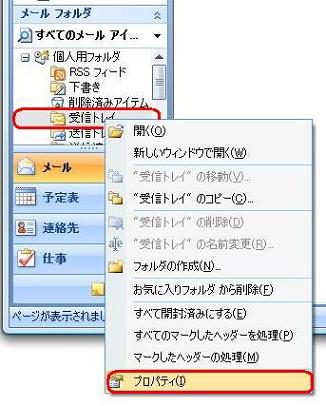
フォルダの「プロパティ」が表示されます。
「古いアイテムの整理」タブをクリックし、処理方法を設定します。
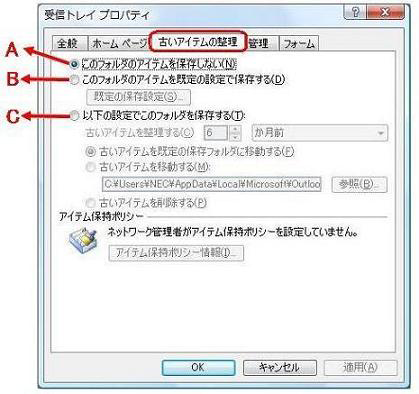
項目 処理 A このフォルダのアイテムを保存しない 古いアイテムの整理は行われません。 B このフォルダのアイテムを既定の設定で保存する 自動実行の設定に従って、古いアイテムが整理されます。 C 以下の設定でこのフォルダを保存する ここの設定に従って、古いアイテムが整理されます。 「OK」をクリックし、「プロパティ」を閉じます。
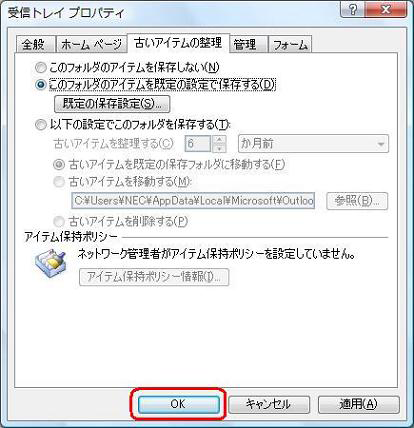
以上で操作完了です。
3. 今すぐに古いアイテムの整理する
今すぐに古いアイテムの整理をするには、以下の操作手順を行ってください。
メニューバーより「ツール」→「メールボックスの整理」の順にクリックします。
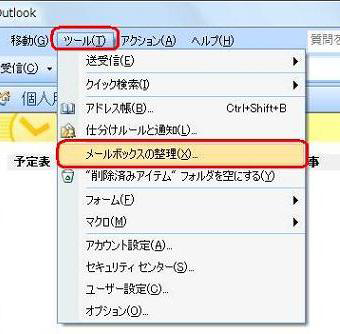
「メールボックスの整理」が表示されます。
「古いアイテムの整理」をクリックします。

古いアイテムの整理が開始されます。
以上で操作完了です。
4. 特定の日付より古いアイテムを整理する
特定の日付より古いアイテムを整理するには、以下の操作手順を行ってください。
メニューバーより「ファイル」→「古いアイテムの整理」の順にクリックします。
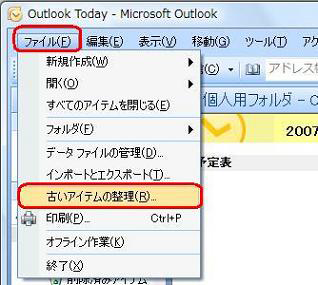
「古いアイテムの整理」が表示されます。
「このフォルダとすべてのサブフォルダのアイテムを整理する」をクリックします。
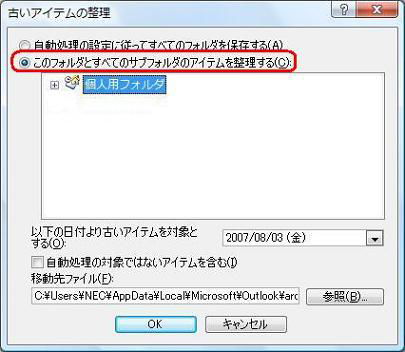
古いアイテムを整理するフォルダを指定します。
「以下の日付より古いアイテムを対象とする」の横の▼をクリックし、表示されたカレンダーより日付を選んで、「OK」をクリックします。
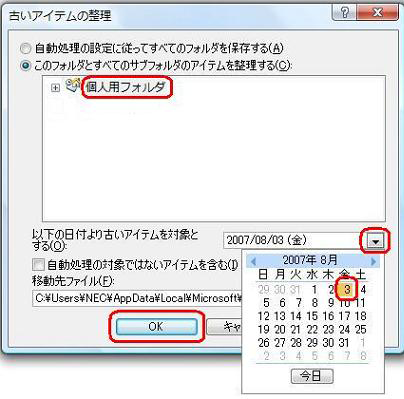
古いアイテムの整理が開始されます。
以上で操作完了です。
5. 整理された古いアイテムについて
古いアイテムの整理が実行されると、ナビゲーションウィンドウの「フォルダ一覧」に「保存フォルダ」が作成され、整理の対象となったアイテムが移動します。
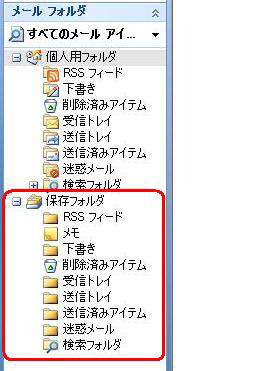
このQ&Aに出てきた用語
|
|
|


 Outlookで古いアイテムを整理する方法
Outlookで古いアイテムを整理する方法








