|
|
Outlook 2007で個人用フォルダをバックアップする方法 | ||
Outlook 2007で個人用フォルダをバックアップする方法 |
|
Q&A番号:009400 更新日:2024/11/14 |
 | Outlook 2007で、個人用フォルダをバックアップする方法について教えてください。 |
 | Outlook 2007では、エクスポート機能を利用して、個人用フォルダファイルをバックアップしておくことで、パソコンが起動しないなどのトラブル時にデータを復旧できます。 |
はじめに
Outlook 2007では、保存されているデータを書き出すエクスポート機能を利用することで、個人用フォルダファイル(*.pst)の内容をバックアップできます。
個人用フォルダファイルとは、Outlook 2007で作成された受信トレイ、送信トレイ、送信済みアイテム、削除済みアイテム、予定表、連絡先、タスクなどのフォルダを含むファイルです。
Outlook 2007の個人用フォルダのバックアップがあれば、万一のときにデータを元に戻すことができます。
パソコンに不測の事態が起こった場合に備えて、定期的にバックアップを取ることをおすすめします。
バックアップデータを使用して、個人用フォルダのデータを復元する場合は、以下の情報を参照してください。
 Outlook 2007で個人用フォルダを復元する方法
Outlook 2007で個人用フォルダを復元する方法
操作手順
Outlook 2007で個人用フォルダをバックアップするには、以下の操作手順を行ってください。
以下のいずれかの項目を確認してください。
1. 個人用フォルダファイルをエクスポートする方法
個人用フォルダファイルをエクスポートする場合は、以下の操作手順を行ってください。
メニューバーから「ファイル」をクリックし、表示された一覧から「インポートとエクスポート」をクリックします。
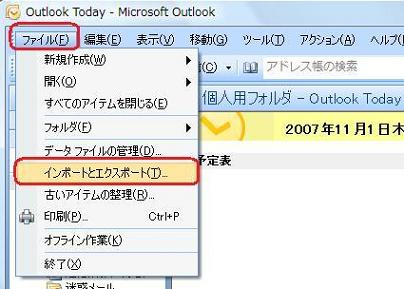
「インポート/エクスポートウィザード」が表示されます。
「ファイルにエクスポート」をクリックし、「次へ」をクリックします。
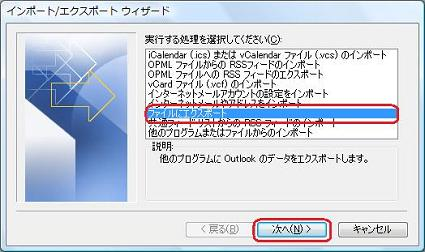
「ファイルのエクスポート」が表示されます。
「個人用フォルダファイル(.pst)」をクリックし、「次へ」をクリックします。

「個人用フォルダのエクスポート」が表示されます。
「エクスポートするフォルダ」欄から「個人用フォルダ」をクリックし、「サブフォルダを含む」にチェックを入れて、「次へ」をクリックします。

補足
「個人用フォルダ」内のフォルダ(受信トレイや連絡先など)を個別にバックアップしたい場合は、「サブフォルダを含む」のチェックを外し、目的のフォルダをクリックして、「次へ」をクリックします。
バックアップファイルの保存場所とファイル名を指定するため、「参照」をクリックします。

「個人用フォルダを開く」が表示されます。
保存場所を選択し、「ファイル名」ボックスに任意のファイル名を入力して、「OK」をクリックします。
ここでは例として、デスクトップに「backup」というファイル名を作成します。
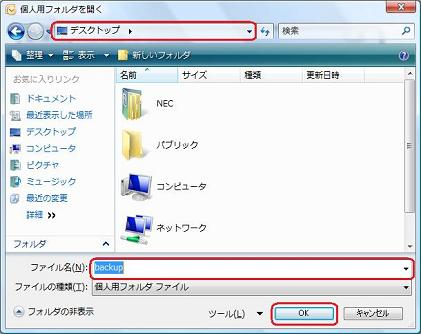
「個人用フォルダのエクスポート」画面に戻ったら、「完了」をクリックします。

「Microsoft個人用フォルダの作成」が表示されます。
バックアップファイルにパスワードを設定する場合は、任意のパスワードを入力し、「OK」をクリックします。
パスワードを設定する必要がない場合は、何も入力せずに「OK」をクリックします。
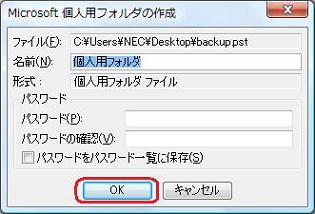
※ ここで設定したパスワードは、バックアップファイルを開く際に利用します。「パスワードをパスワード一覧に保存」にチェックを入れると、2回目以降、パスワードを入力する必要がなくなります。
以上で操作完了です。
指定した保存先にバックアップファイルが保存されていることを確認してください。

2. 「データファイルの管理」からコピーする方法
「データファイルの管理」から個人用フォルダファイルをコピーするには、以下の操作手順を行ってください。
メニューバーから「ファイル」をクリックし、表示された一覧から「データファイルの管理」をクリックします。
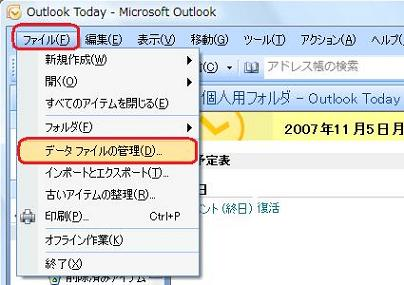
「アカウント設定」が表示されます。
「データファイル」タブをクリックし、ファイル一覧から「個人用ファイル」をクリックして、「フォルダを開く」をクリックします。
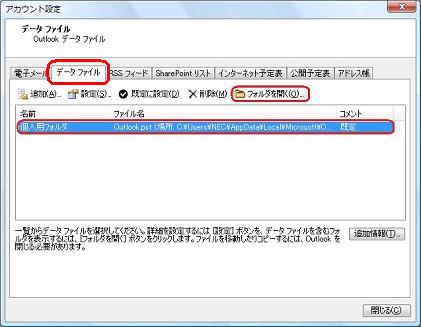
個人用フォルダのデータが保存されているフォルダが開きます。
「アカウント設定」画面に戻り、「閉じる」をクリックして画面を閉じます。
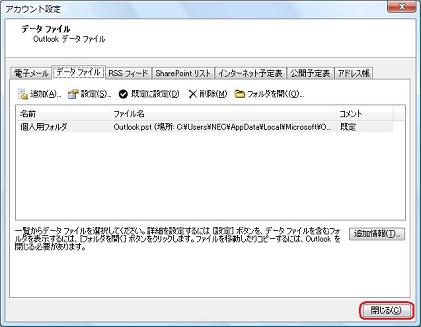
右上の「
 」をクリックし、Outlook 2007を終了します。
」をクリックし、Outlook 2007を終了します。
もしくは、メニューバーから「ファイル」をクリックし、表示された一覧から「終了」をクリックしてOutlook 2007を終了します。
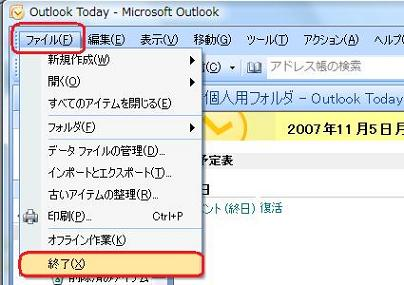
手順3のフォルダから個人用フォルダを任意の場所にコピーします。
ここでは例として、「Outlook」フォルダにコピーして移動します。

以上で操作完了です。
補足
バックアップはパソコンのハードディスク以外に保存することをおすすめします。
パソコンが起動しないなどのトラブルが発生しても、データを復元できます。
バックアップデータをUSBメモリに保存する場合は、以下の情報を参照してください。
 Windows 7でUSBメモリにデータを保存する方法
Windows 7でUSBメモリにデータを保存する方法バックアップデータをCD/DVDなどのディスクに保存する場合は、以下の情報を参照してください。
 CD/DVD/ブルーレイディスクに動画や音楽などのデータを書き込む方法
CD/DVD/ブルーレイディスクに動画や音楽などのデータを書き込む方法
Q&Aをご利用いただきありがとうございます
この情報はお役に立ちましたか?
お探しの情報ではなかった場合は、Q&A検索から他のQ&Aもお探しください。
 Q&A検索 - トップページ
Q&A検索 - トップページ
 パソコン用語集
パソコン用語集
|
|
|


 Outlook 2010で個人用フォルダーをバックアップする方法
Outlook 2010で個人用フォルダーをバックアップする方法 Microsoft社 - Outlook データ ファイル (.pst) を開く、および閉じる
Microsoft社 - Outlook データ ファイル (.pst) を開く、および閉じる








