|
|
Word 2007で目次を作成して目的のページに移動しやすくする方法 | ||
Word 2007で目次を作成して目的のページに移動しやすくする方法 |
|
Q&A番号:009452 更新日:2017/10/24 |
 | Word 2007で、目次を作成して目的のページに移動しやすくする方法について教えてください。 |
 | Wordでは、テキストにハイパーリンクを設定して、文書内の指定した場所に移動させることができます。 |
はじめに
Wordで入力した文字列は、リボンからハイパーリンクを設定すると、文書内の任意の場所に移動できるようになります。
ページ数が多い文書では、目次にハイパーリンク機能を活用することで、目的のページへ直接移動でき、読みやすい文書が作成できます。
操作手順
Word 2007で目次を作成して目的のページに移動しやすくするには、以下の操作手順を行ってください。
以下の項目を順に確認してください。
1. 移動先を設定する方法
移動先を設定するには、以下のいずれかの操作手順を行ってください。
見出しスタイルを設定する方法
任意の文字列を入力します。
ここでは例として、「見出しスタイル」と入力します。

リボンから「ホーム」タブをクリックし、「スタイル」グループから任意のスタイルをクリックします。
ここでは例として、「見出し1」をクリックします。

スタイルが適用されます。

以上で操作完了です。
ブックマークを設定する方法
任意の文字列を入力します。
ここでは例として、「ブックマーク」と入力します。

リボンから「挿入」タブをクリックし、「リンク」グループの「ブックマーク」をクリックします。
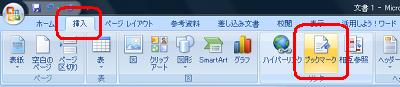
「ブックマーク」が表示されます。
「ブックマーク名」ボックスに任意の名称を入力し、「追加」をクリックします。
ここでは例として、「ブックマーク」と記入します。
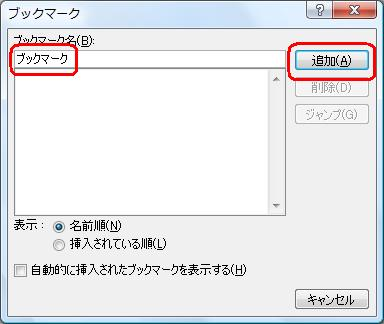
以上で操作完了です。
2. ハイパーリンクを挿入する方法
ハイパーリンクを挿入するには、以下の操作手順を行ってください。
ハイパーリンクを挿入する文字列を入力し、ドラッグします。
ここでは例として、「ハイパーリンク」と入力します。
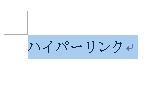
リボンから「挿入」タブをクリックし、「リンク」グループの「ハイパーリンク」をクリックします。
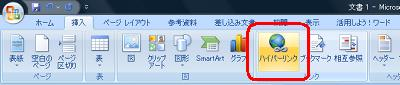
「ハイパーリンクの挿入」が表示されます。
「リンク先」欄の「このドキュメント内」をクリックし、「ドキュメント内の場所」欄から移動先として設定したい項目をクリックして、「OK」をクリックします。
ここでは例として、「ブックマーク」をクリックします。
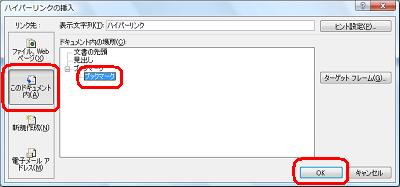
以上で操作完了です。
ハイパーリンクが挿入されたことを確認してください。
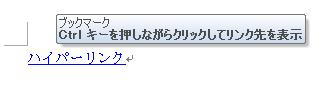
※ 「Ctrl」キーを押しながらハイパーリンクをクリックすると、設定した場所へ移動します。
3. ハイパーリンク機能を活用して目次を作成する方法
ハイパーリンク機能を活用して目次を作成するには、以下の操作手順を行ってください。
目次を入力する場所にカーソルを移動します。
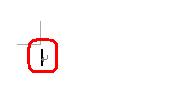
リボンから「ページレイアウト」タブをクリックし、「段落」グループの「
 」(段落)をクリックします。
」(段落)をクリックします。

「段落」が表示されます。
「体裁」タブをクリックし、「タブ設定」をクリックします。
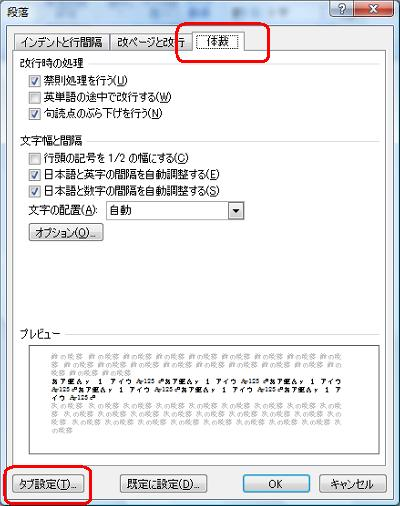
「タブとリーダー」が表示されます。
「タブ位置」ボックスに「30」と入力し、「配置」欄から「右揃え」をクリックします。
続けて、「リーダー」欄から「(2)」をクリックして、「OK」をクリックします。
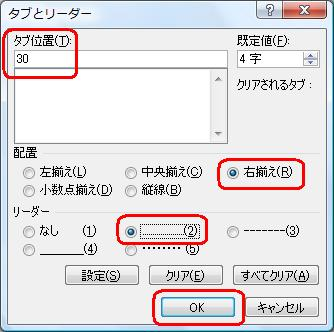
目次を入力します。
ここでは例として、以下のような項目を入力します。
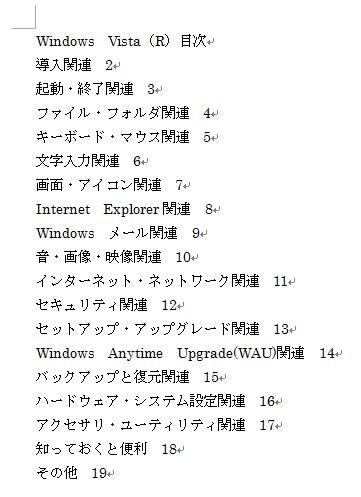
リボンから「挿入」タブをクリックし、「ページ」グループから「ページ区切り」をクリックします。

ハイパーリンクの移動先の項目を入力します。
ここでは例として、「導入関連」と入力します。

リボンから「挿入」タブをクリックし、「リンク」グループの「ブックマーク」をクリックします。
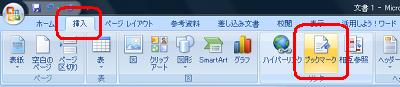
「ブックマーク」が表示されます。
「ブックマーク名」ボックスに任意の名称を入力し、「追加」をクリックします。
ここでは例として、「導入関連」と入力します。
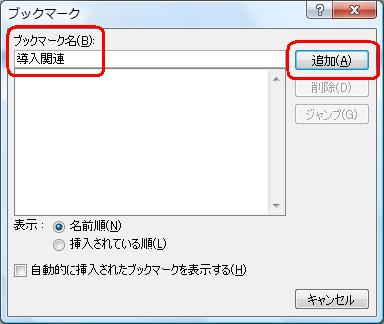
目次のページに戻り、各項目と数字の間にカーソルを移動して「Tab」キーを押すと、下図のように表示されます。
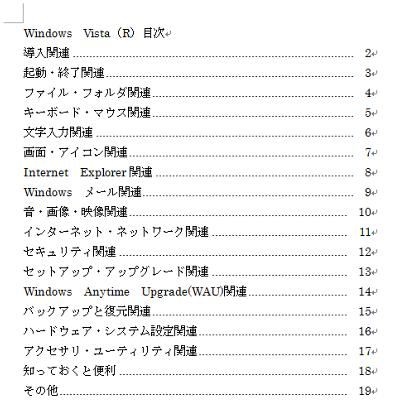
ハイパーリンクを挿入する文字列をドラッグします。
ここでは例として、「導入関連」をドラッグします。
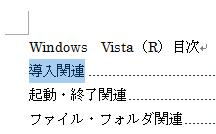
リボンから「挿入」タブをクリックし、「リンク」グループの「ハイパーリンク」をクリックします。
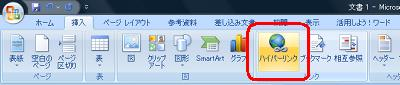
「ハイパーリンクの挿入」が表示されます。
「リンク先」欄から「このドキュメント内」をクリックし、「ドキュメント内の場所」欄から任意の項目をクリックして、「OK」をクリックします。
ここでは例として、「導入関連」をクリックします。
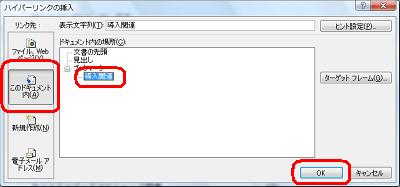
ハイパーリンクが挿入されたことを確認します。
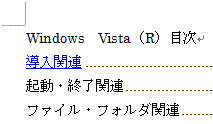
※ 「Ctrl」キーを押しながらハイパーリンクをクリックすると、設定した場所へ移動します。
同様に、目次の各項目に対して手順7〜14を繰り返し、移動先とハイパーリンクを設定します。
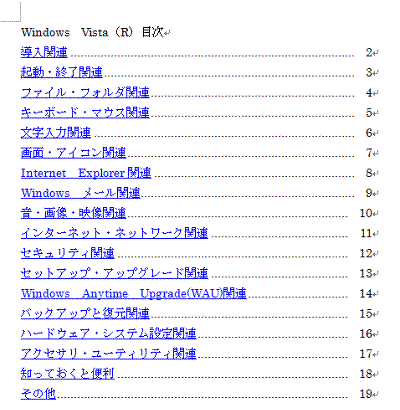
以上で操作完了です。
ハイパーリンクを設定した目次の各項目をクリックして、指定した場所へ移動することを確認してください。
このQ&Aに出てきた用語
|
|
|


 Wordで目次を作成して目的のページに移動しやすくする方法
Wordで目次を作成して目的のページに移動しやすくする方法







