|
|
Word 2007で年賀状/はがきの宛名面を住所録に登録しながら作成する方法 | ||
Word 2007で年賀状/はがきの宛名面を住所録に登録しながら作成する方法 |
|
Q&A番号:009472 更新日:2016/10/28 |
 | Word 2007で、年賀状/はがきの宛名面を住所録に登録しながら作成する方法について教えてください。 |
 | Word 2007では、「はがき宛名印刷ウィザード」で登録した住所録を利用して、年賀状やはがきの宛名面を作成することができます。 |
はじめに
Word 2007では、年賀状やはがきの宛名面に入力した宛名を住所録としてファイルに保存することができます。
ファイルに保存した宛名は、選択するだけで名前や住所が表示されるため、次回以降の再入力は不要です。
※ 年賀状やはがきに印刷する場合は、あらかじめプリンターの設定確認やテスト印刷を行ってください。
操作手順
Word 2007で年賀状やはがきの宛名面を住所録に登録しながら作成するには、以下の操作手順を行ってください。
リボンから「差し込み文書」タブをクリックし、「作成」グループの「はがき印刷」をクリックします。
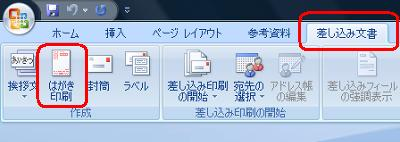
「はがき印刷」が表示されます。
「宛名面の作成」をクリックします。

「はがき宛名印刷ウィザード」が表示されます。
「次へ」をクリックします。
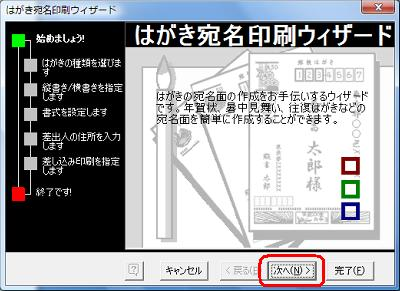
作成するはがきの種類をクリックし、「次へ」をクリックします。
ここでは例として、「年賀/暑中見舞い」を選択します。
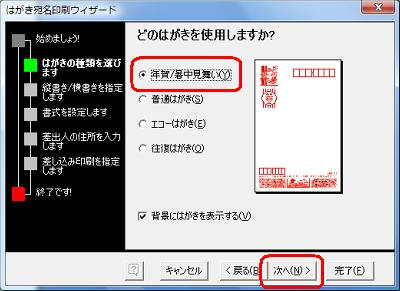
「縦書き」または「横書き」をクリックし、「次へ」をクリックします。
ここでは例として、「縦書き」をクリックします。
※ 「差出人の郵便番号を住所の上に印刷する」にチェックを入れると、差出人の郵便番号を住所の上部に変更できます。
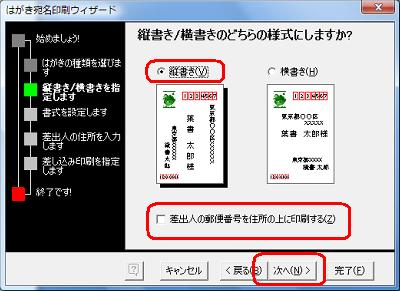
「フォント」ボックスの「▼」をクリックし、表示された一覧から任意のフォントをクリックし、「次へ」をクリックします。
ここでは例として、「HG正楷書体-PRO」をクリックします。
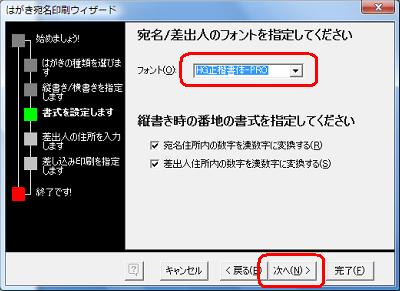
任意の差出人情報を入力し「次へ」をクリックします。
ここでは例として、「氏名」「郵便番号」「住所1」を入力します。
※ 宛名面に差出人を印刷しない場合は、「差出人を印刷する」のチェックを外します。
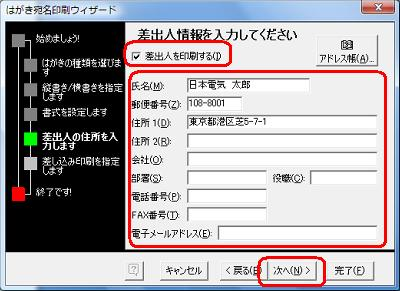
「標準の住所録ファイルを差し込む」をクリックし、「ファイルの種類」ボックスに「Microsoft Word」が表示されていることを確認し、「次へ」をクリックします。
※ 宛名の敬称を変更する場合は、「宛名の敬称」ボックスの「▼」をクリックし、印刷する敬称をクリックします。
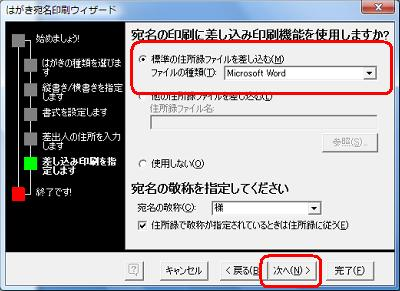
「完了」をクリックします。
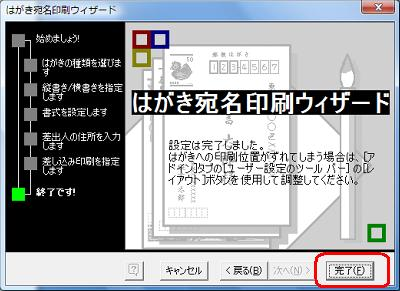
補足
作成した住所録は、「ドキュメント」フォルダの「My Data Sources」フォルダに、「Address」というファイル名で保存されます。
入力した差出人情報と敬称が表示されます。
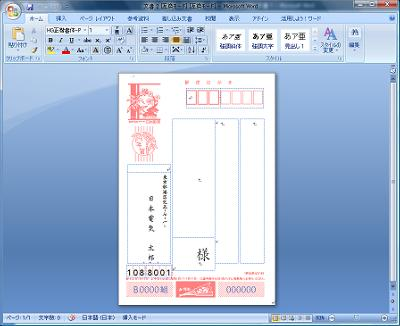
リボンから「差し込み文書」タブをクリックし、「差し込み印刷の開始」グループの「アドレス帳の編集」をクリックします。
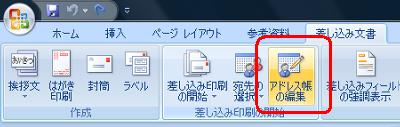
「データソース」ボックスから、「Address.doc」をクリックし「編集」をクリックします。

「データフォーム」が表示されます。
任意の宛名情報を入力し「レコードの追加」をクリックします。
※ データは連続して入力できます。

データ入力が終了したら、「閉じる」をクリックします。
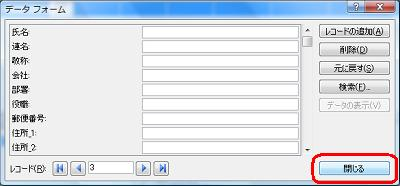
「差し込み印刷の宛先」が表示されます。
登録した住所録データの一覧を確認し、「OK」をクリックします。
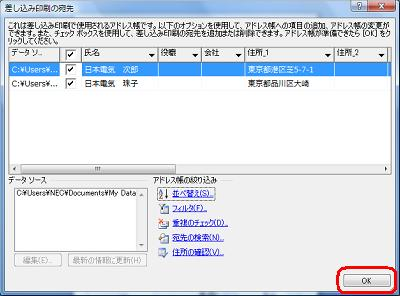
以上で操作完了です。
印刷を行う場合は、引き続き、以下の操作手順を行ってください。
リボンから「差し込み文書」タブをクリックし、「結果のプレビュー」グループの「結果のプレビュー」をクリックし、住所録データが差し込まれた印刷結果を確認します。

補足
下図の赤枠内のボタンをクリックすると、登録した宛名情報を順に表示できます。
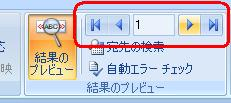
内容を変更する場合は、変更したい場所をダブルクリックします。
ここでは例として、「氏名」を変更します。
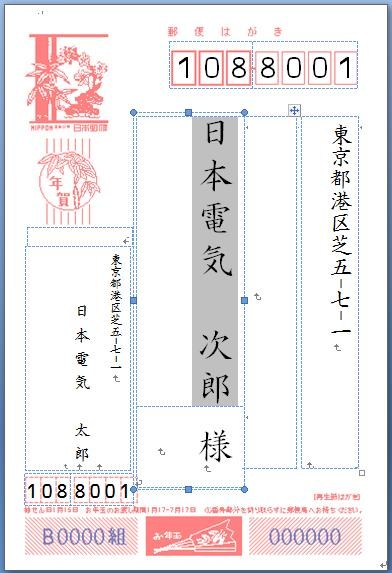
変更が終了したら、点線で囲まれていないところをダブルクリックします。
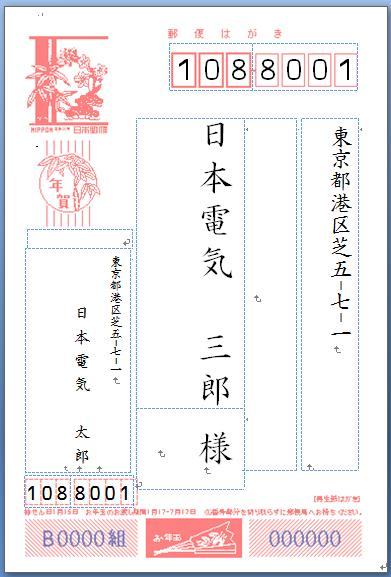
補足
ここで変更した宛先や宛名などは住所録ファイル(Address.docファイル)に保存できません。
住所録ファイル(Address.docファイル)を更新する場合は別途操作が必要です。住所録ファイルの更新については、以下の情報を参照してください。
 Word 2007で年賀状/はがき作成時に登録した住所録を更新する方法
Word 2007で年賀状/はがき作成時に登録した住所録を更新する方法プリンタにはがきをセットします。
「Office」アイコンをクリックし、「印刷」をクリックし「印刷」をクリックします。
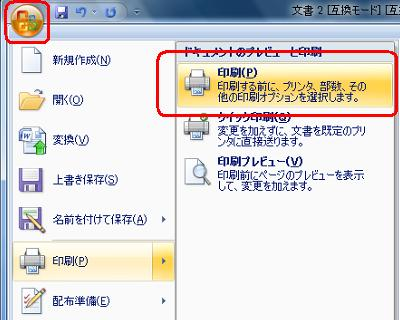
「印刷」が表示されます。
「プリンタ名」ボックスから印刷するプリンタをクリックし、「OK」をクリックすると印刷が開始します。
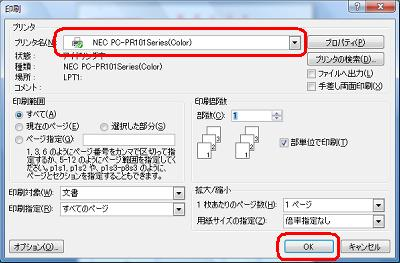
印刷が完了したら、Word 2007を終了します。
作成した宛名面や住所録を保存するか確認画面が表示されるので、保存する場合は「はい」をクリックします。
※ 保存した場合、2つのファイル(宛名面ファイルと住所録ファイル)が保存されます。
以上で操作完了です。
補足
郵便番号がずれて印刷される場合は、リボンの「アドイン」タブをクリックし、「レイアウト」から調整します。
「レイアウト」画面が表示されたら、どの位ずれているかを確認し、「縦位置」「横位置」ボックスの「▲」「▼」をクリックし、調整後「OK」をクリックします。
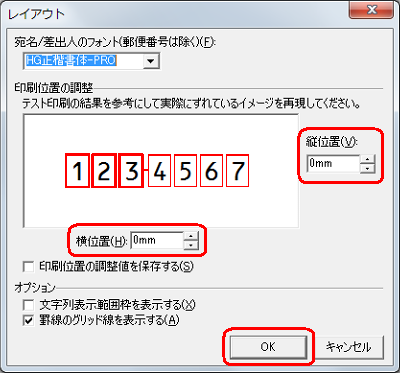
このQ&Aに出てきた用語
|
|
|










