|
|
Word 2007で写真などの図を文書に挿入する方法 | ||
Word 2007で写真などの図を文書に挿入する方法 |
Q&A番号:009505 更新日:2013/01/30
|
Q&A番号:009505 更新日:2013/01/30 |
 | Word 2007で写真などの図を文書に挿入する方法を教えてください。 |
 | Word 2007で写真などの図を文書に挿入するには、「図の挿入」から挿入する図を選択します。 |
Word 2007で写真などの図を文書に挿入するには、「図の挿入」から挿入する図を選択します。
はじめに
Word 2007では、クリップアートや図形以外にも、写真やイラストなどの図を文書の中に挿入することができます。
- 図はあらかじめパソコンに保存しておきます。
- ここでは例として、「ピクチャ」に保存したイラストを文書に挿入します。写真も同じ方法で挿入できます。
操作手順
図を文章に挿入する方法は、次のとおりです。
1. 図を文書に挿入する
文書に図を挿入するには、以下の操作手順を行ってください。
Word 2007を起動し、図を挿入する文書を開きます。
リボンから「挿入」→「図」の順にクリックします。
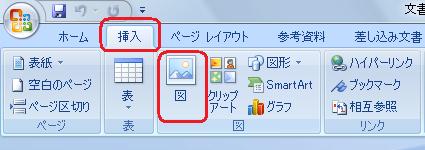
「図の挿入」画面が表示されます。挿入する図を選び、「挿入」をクリックします。
写真が挿入されました。

以上で操作完了です。
2. 図の位置を変更する
文書に図を挿入できたら、図の配置を変更してみましょう。
図の上でクリックすると、枠の四隅に「●」印が表示され、リボンが「書式」に変わります。

「文字列の折り返し」をクリックし、一覧より「行内」以外でお好みの折り返し方法を選びます。
ここでは例として、「四角」を選択します。
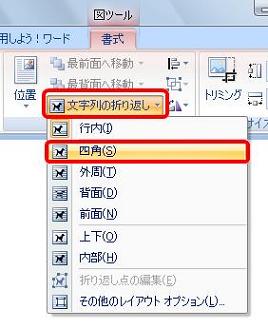
折り返しの種類と配置
種類 配置 行内 図は大きな一文字として行の中に挿入され、図の配置は固定されます 四角 図の周りを文字列が四角く囲んだ状態になります。図は前面に配置されます 外周 図の周りを文字列で囲んだ状態になります。図は前面に配置されます 背面 文字列の後ろに図が配置されます。図と重なった文字列は表示されます 前面 文字列の前面に図が配置されます。図と重なった文字列は表示されません 図の配置が変更されました。

以上で操作完了です。
3. 図の大きさを変更する
文書に合わせて、図の大きさを変更してみましょう。
図の上でクリックすると、枠の四隅に「●」印が表示され、図が選択された状態になります。
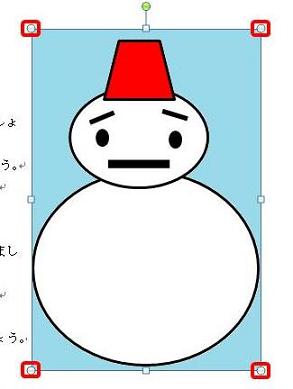
四隅のいずれかの「●」印にマウスポインタを合わせて、ドラッグします。
ここでは例として、「左上」にドラッグし、図を縮小します。
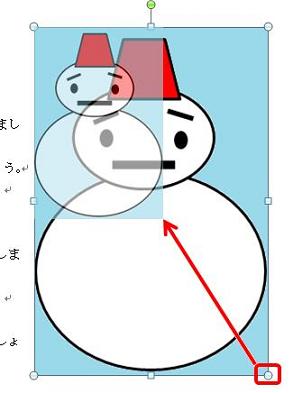
図の大きさを変更することができました。

以上で操作完了です。
対象製品
Word 2007がインストールされている機種
このQ&Aに出てきた用語
|
|
|










