|
|
Word 2007ですでに入力されている文字列をテキストボックスにする方法 | ||
Word 2007ですでに入力されている文字列をテキストボックスにする方法 |
|
Q&A番号:009506 更新日:2021/06/29 |
 | Word 2007で、すでに入力されている文字列をテキストボックスにする方法について教えてください。 |
 | 入力した文字列をテキストボックスにして、自由に配置したり、装飾して目立たせたりすることができます。 |
はじめに
Word 2007では、入力した文字列を、テキストボックスで表示することができます。
文書の一部の文字列をテキストボックスに変更することで、文字列を独立させて自由に配置したり、テキストボックスにスタイルを適用して目立たせたりできます。
操作手順
Word 2007ですでに入力されている文字列をテキストボックスにするには、以下の操作手順を行ってください。
以下の項目を順に確認してください。
1. 文字列をテキストボックスにする
すでに入力されている文字列をテキストボックスにするには、以下の操作手順を行ってください。
テキストボックスにしたい文字列をドラッグして選択します。
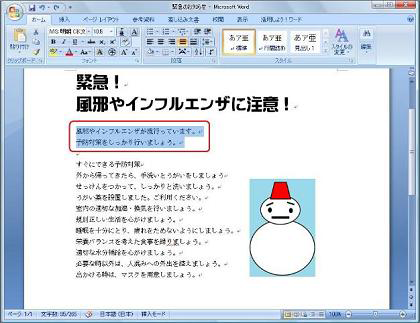
リボンから「挿入」タブをクリックし、「テキストボックス」をクリックします。
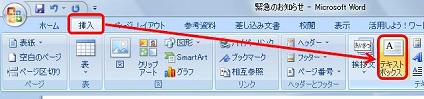
表示された一覧から「横書きテキストボックスの描画」または「縦書きテキストボックスの描画」をクリックします。
ここでは例として、「縦書きテキストボックスの描画」をクリックします。
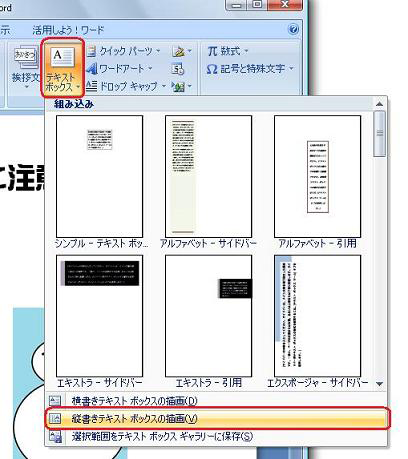
文字列が縦書きのテキストボックスになったことを確認します。

以上で操作完了です。
続けて、テキストボックスに装飾をする場合は、「2. テキストボックスを装飾する」へ進みます。
2. テキストボックスを装飾する
テキストボックスを装飾するには、以下の操作手順を行ってください。
変更したいテキストボックスの枠上でダブルクリックし、描画ツールの「書式」タブを表示します。
「図形の変更」をクリックし、表示された一覧から任意の図形をクリックします。
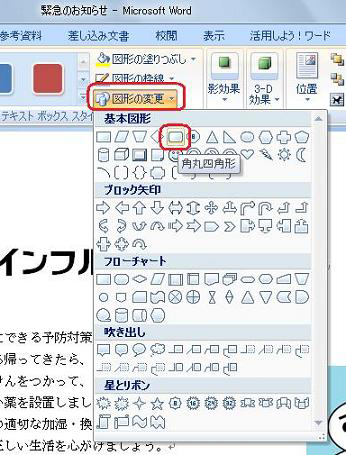
テキストボックスに色を付けます。
「図形の塗りつぶし」をクリックし、一覧から任意の色をクリックします。
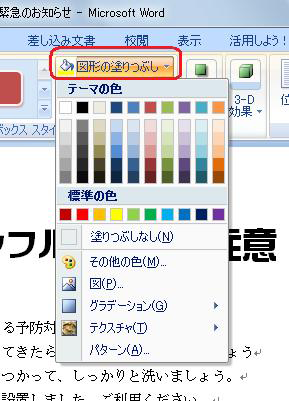
補足
すでに用意してあるスタイルから選択する場合は、以下の操作手順を行います。
「
 」をクリックします。
」をクリックします。
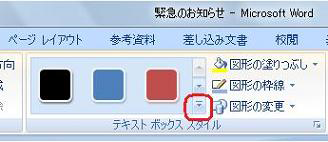
表示された一覧から任意のスタイルをクリックします。
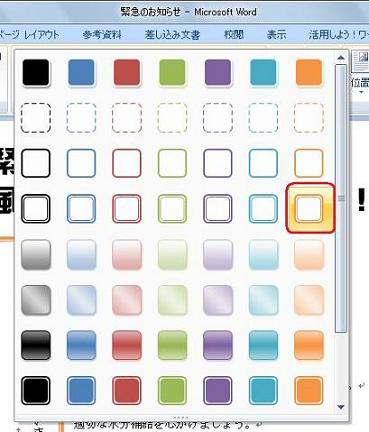
テキストボックスが装飾されたことを確認します。
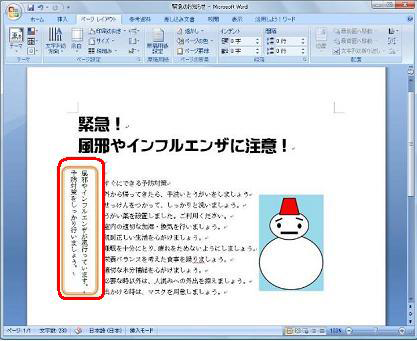
以上で操作完了です。
このQ&Aに出てきた用語
|
|
|


 Wordですでに入力されている文字列をテキストボックスにする方法
Wordですでに入力されている文字列をテキストボックスにする方法







