|
|
Word 2016ですでに入力されている文字列をテキストボックスにする方法 | ||
Word 2016ですでに入力されている文字列をテキストボックスにする方法 |
|
Q&A番号:021813 更新日:2021/02/18 |
 | Word 2016で、すでに入力されている文字列をテキストボックスにする方法について教えてください。 |
 | 入力した文字列をテキストボックスにして、自由に配置したり、装飾して目立たせたりすることができます。 |
はじめに
Word 2016では、入力した文字列を、テキストボックスで表示することができます。
文書の一部の文字列をテキストボックスに変更することで、文字列を独立させて自由に配置したり、テキストボックスにスタイルを適用して目立たせたりできます。
※ Officeのアップデート状況によって、画面や操作手順、機能などが異なる場合があります。
※ Office製品の詳細については、Microsoft社に確認してください。
 Microsoft Office ヘルプとトレーニング
Microsoft Office ヘルプとトレーニング
操作手順
Word 2016ですでに入力されている文字列をテキストボックスにするには、以下の操作手順を行ってください。
以下の項目を順に確認してください。
1. 文字列をテキストボックスにする
すでに入力されている文字列をテキストボックスにするには、以下の操作手順を行ってください。
任意のファイルを表示し、テキストボックスにしたい文字列をドラッグして選択します。
ここでは例として、以下のファイルを使用します。
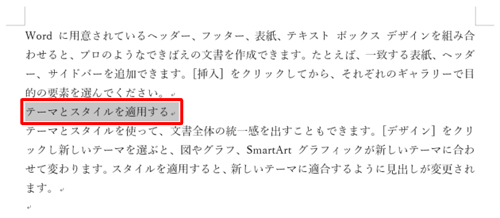
リボンから「挿入」タブをクリックし、「テキスト」グループの「テキストボックス」をクリックします。
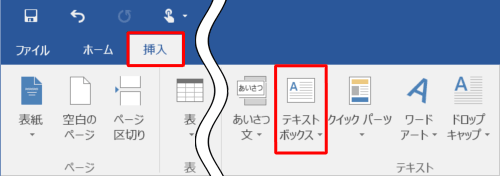
表示された一覧から「横書きテキストボックスの描画」または「縦書きテキストボックスの描画」をクリックします。
ここでは例として、「横書きテキストボックスの描画」をクリックします。
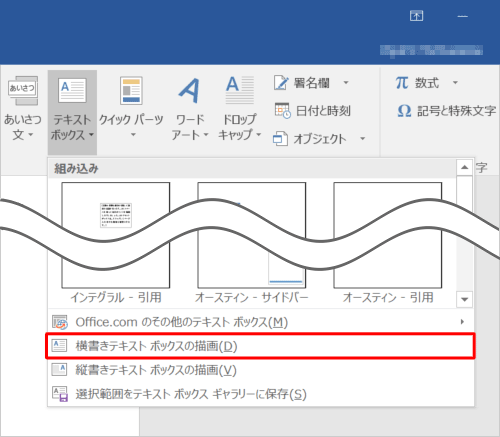
文字列が横書きのテキストボックスになったことを確認します。
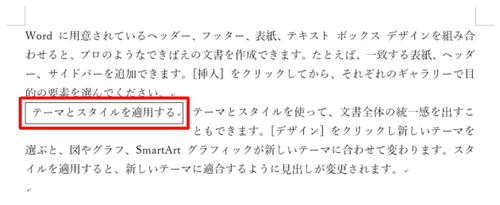
以上で操作完了です。
続けて、テキストボックスに装飾をする場合は、「2. テキストボックスを装飾する」へ進みます。
2. テキストボックスを装飾する
テキストボックスを装飾するには、以下の操作手順を行ってください。
装飾したいテキストボックスの枠上でダブルクリックし、描画ツールの「書式」タブを表示します。
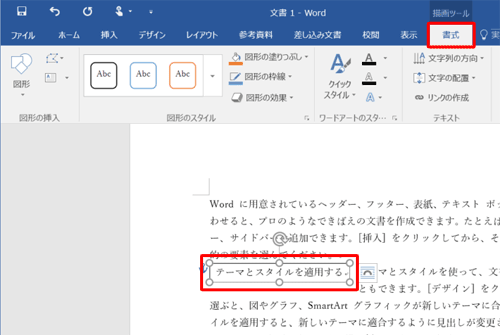
「図形のスタイル」グループから、テキストボックスの色や効果を付けます。
-
「図形のスタイル」の「
 」(その他)をクリックします。
」(その他)をクリックします。
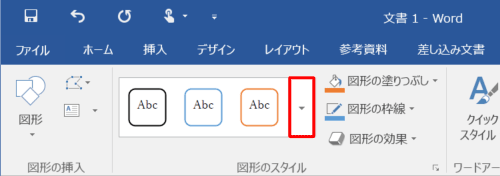
表示された一覧から任意のスタイルをクリックします。
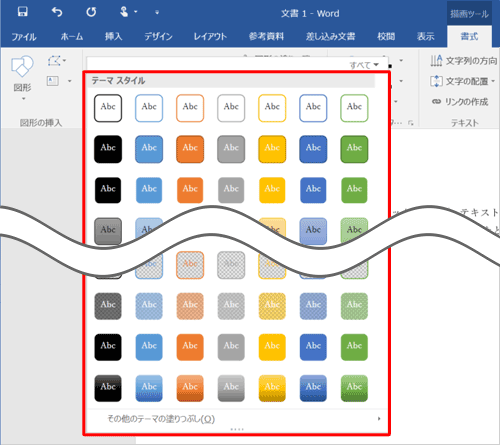
補足
図形のスタイルを自由に設定したい場合は、「塗りつぶし」や「枠線」、「効果」などを個別に設定できます。
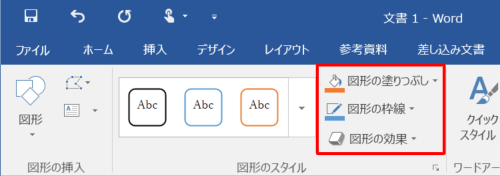
-
「ワードアートのスタイル」グループから、テキストボックス内の文字列に色や効果を付けます。
-
「ワードアートのスタイル」の「
 」(その他)をクリックします。
」(その他)をクリックします。
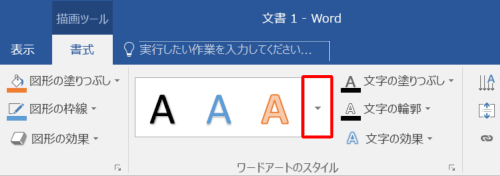
表示された一覧から任意のスタイルをクリックします。
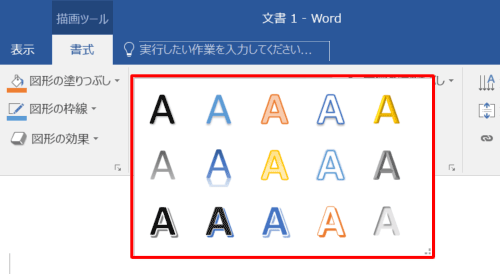
補足
文字のスタイルを自由に設定したい場合は、「塗りつぶし」や「輪郭」、「効果」などを個別に設定できます。
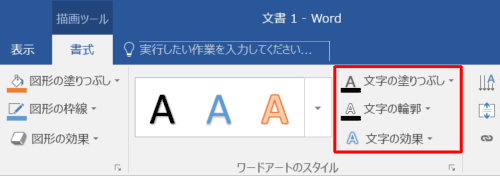
-
テキストボックスが装飾されたことを確認します。
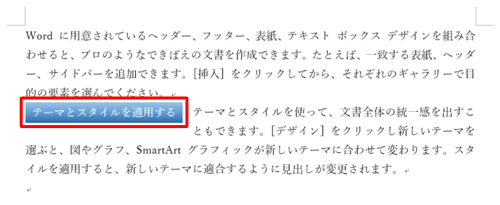
以上で操作完了です。
任意の配置に調整し、文書の一部の文字列がテキストボックスとして表示できたことを確認してください。
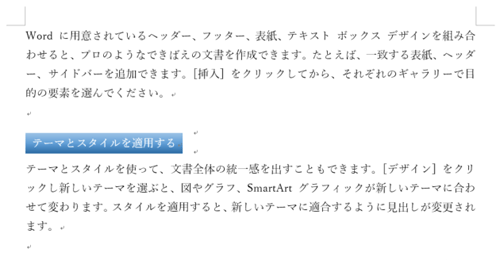
このQ&Aに出てきた用語
|
|
|


 Wordですでに入力されている文字列をテキストボックスにする方法
Wordですでに入力されている文字列をテキストボックスにする方法







