|
|
Word 2007で時間割表を作成する方法 | ||
Word 2007で時間割表を作成する方法 |
|
Q&A番号:009705 更新日:2017/12/22 |
 | Word 2007で、時間割表を作成する方法について教えてください。 |
 | Word 2007で、時間割表を作成する方法について案内します。 |
はじめに
Word 2007では、時間割表を作成できます。
ここでは例として、下図のような時間割表を作成する方法を案内します。
・時間割表(一例)
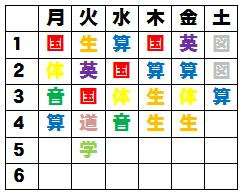
Word 2010の場合は、以下の情報を参照してください。
 Word 2010で時間割表を作成する方法
Word 2010で時間割表を作成する方法
操作手順
時間割表を作成するには、以下の操作手順を行ってください。
Word 2007を起動し、ページ レイアウトのサイズを設定します。
「リボン」から、「ページ レイアウト」タブ→「ページ設定」グループの 「サイズ」をクリックし任意のサイズを選択(クリック)します。ここでは例として、「A5」を選択(クリック)します。

ページ レイアウトの余白を設定します。
「リボン」から、「ページレイアウト」タブ→「ページ設定」グループの 「余白」をクリックし任意の項目を選択(クリック)します。ここでは例として、「やや狭い」を選択(クリック)します。
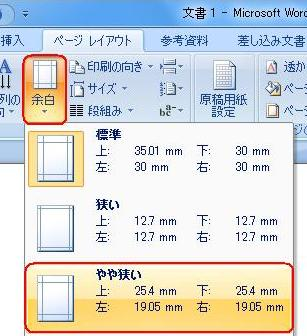
表を挿入します。
「リボン」から、「挿入」タブ→「表」グループの「表」をクリックし時間割表に必要なマス目の分だけ選択します。1日6時間で週6日の時間割表を作成する場合、 タイトル分をあわせて7行x7列を選択します(ポイントまたはドラッグで選択できます)。
ここでは例として、表(7 行 x 7 列)を選択します。
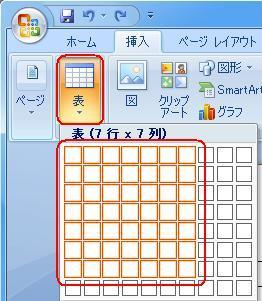
表のセルに曜日や時間、科目を入力します。
ここでは例として、下図のように入力します。
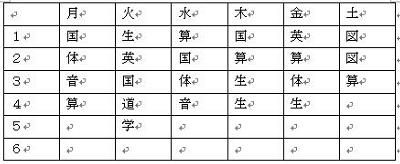
データが入力されたセルをすべてドラッグし、選択します。
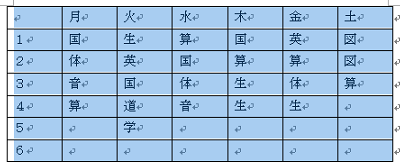
文字の種類を設定します。
「リボン」から、「ホーム」タブ→「フォント」グループの「フォント」の▼をクリックし任意のフォントを選択(クリック)します。ここでは例として、「HGP創英角ゴシックUB」を選択(クリック)します。
※ 太いフォントの方が見やすくなります。

文字の大きさを設定します。
「リボン」から、「ホーム」タブ→「フォント」グループの「サイズ」欄の▼をクリックし任意のサイズを選択(クリック)します。ここでは例として、「26」を選択(クリック)します。

文字の色を設定します。
文字色を変えたい文字を選択(ドラッグ)し、「リボン」から「ホーム」タブ→「フォント」グループの「フォントの色」の▼をクリックし任意の色を選択(クリック)します。※ カラープリンタを使用する場合、教科によって文字色を変えると見やすくなります。

文字の配置を設定します。
データが入力されたセルをすべて選択(ドラッグ)し、 「リボン」から「ホーム」タブ→「配置」グループの「中央揃え」をクリックします。

作成したデータを保存します。
クリック アクセス ツール バーの「上書き保存」ボタンをクリックします。

保存場所を指定し、ファイル名を入力して「保存」ボタンをクリックします。
ここでは例として、「時間割表」と入力します。

以上で操作完了です。
時間割表が作成できたことを確認してください。
・時間割表(一例)
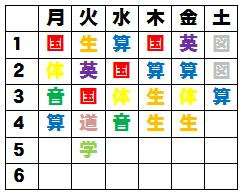
プリンタで印刷すると完成です。
このQ&Aに出てきた用語
|
|
|










