|
|
Word 2016で時間割表を作成する方法 | ||
Word 2016で時間割表を作成する方法 |
|
Q&A番号:021300 更新日:2019/07/12 |
 | Word 2016で、時間割表を作成する方法について教えてください。 |
 | Wordの「表」機能を使用して、時間割表を作成することができます。 |
はじめに
Word 2016では、時間割表を作成できます。
ここでは例として、以下のような時間割表を作成する方法を案内します。
時間割表(一例)
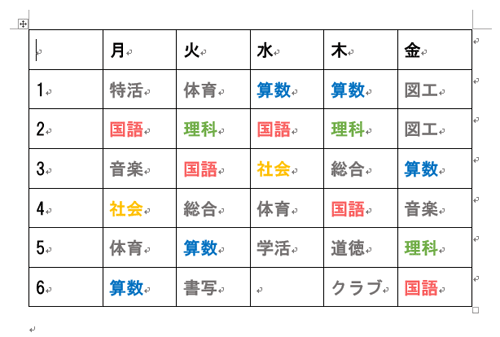
操作手順
Word 2016で時間割表を作成するには、以下の操作手順を行ってください。
リボンから「レイアウト」タブをクリックし、「ページ設定」グループの「サイズ」をクリックします。
表示された一覧から、任意の用紙サイズをクリックします。
ここでは例として、「A4」をクリックします。
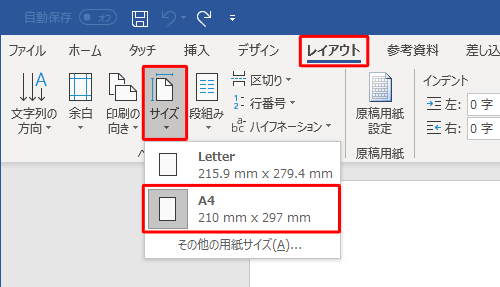
「ページ設定」グループの「余白」をクリックして、表示された一覧から任意の余白をクリックします。
ここでは例として、「やや狭い」をクリックします。
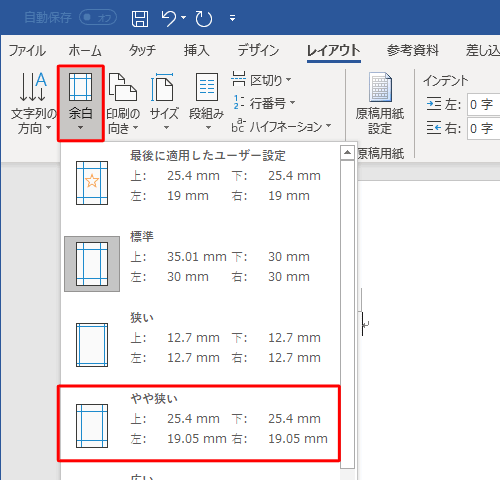
リボンから「挿入」タブをクリックし、「表」グループの「表」をクリックします。
「表」欄のマスを、時間割表に必要なマス目の分だけ選択します。
ここでは例として、1日6時間で週5日の時間割表を作成するため、タイトル・列を含めて「7行×6列」の表を作成します。
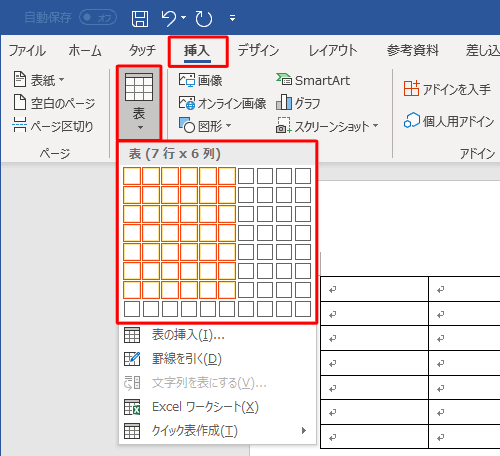
表が作成されたら、各セルに曜日や時間、科目を入力します。
ここでは例として、以下のように入力します。
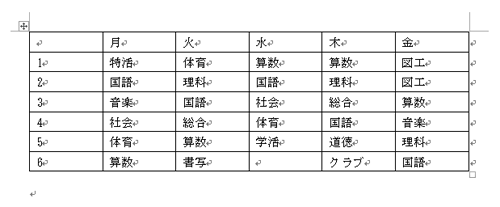
入力が完了したら、すべてのセルをドラッグして選択します。
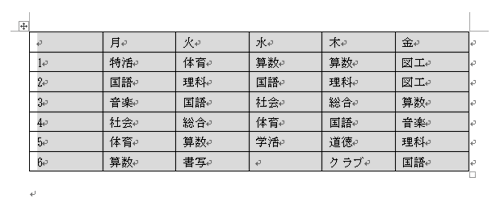
リボンから「ホーム」タブをクリックし、「フォント」グループの「フォント」からフォントの種類を、「フォントサイズ」から文字サイズを設定します。
ここでは例として以下のように設定します。- 「フォント」:BIZ UDPゴシック
- 「フォントサイズ」:16
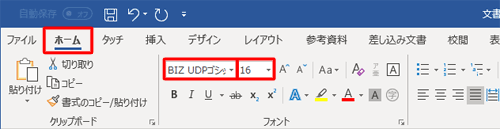
色を変更したい文字をドラッグして選択します。
「フォント」グループの「 」(フォントの色)の「▼」をクリックし、表示された一覧から任意の色をクリックします。
」(フォントの色)の「▼」をクリックし、表示された一覧から任意の色をクリックします。
ここでは例として、「算数」を「青」に設定します。
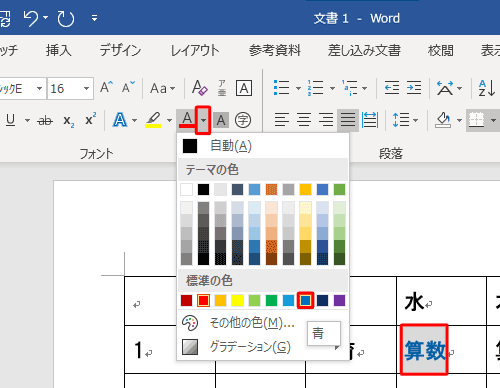
文字の配置を変更したい文字をドラッグして選択し、「段落」グループの「
 」(中央揃え)をクリックします。
」(中央揃え)をクリックします。
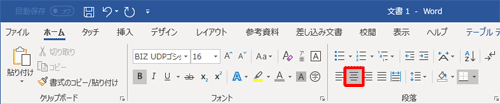
補足
ほかにも「ホーム」タブの「フォント」、「段落」グループから文字を太くしたり、セルを塗りつぶしたりすることができます。
設定をセルに反映するには、セルをドラッグして選択してから操作を行います。作成したデータを確認し、リボンから「ファイル」タブをクリックします。
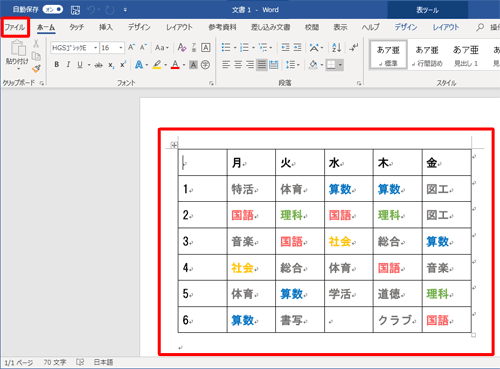
「ファイル」が表示されます。
「名前を付けて保存」をクリックし、保存先をクリックします。
ここでは例として、保存先に「ドキュメント」をクリックします。
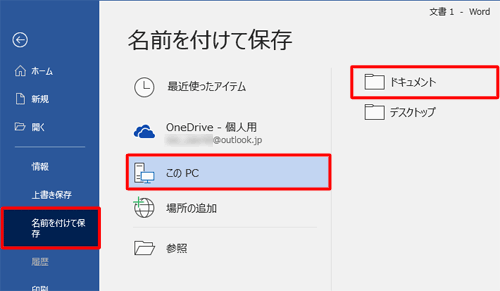
「名前を付けて保存」が表示されます。
「ファイル名」ボックスに名前を入力して「保存」をクリックします。
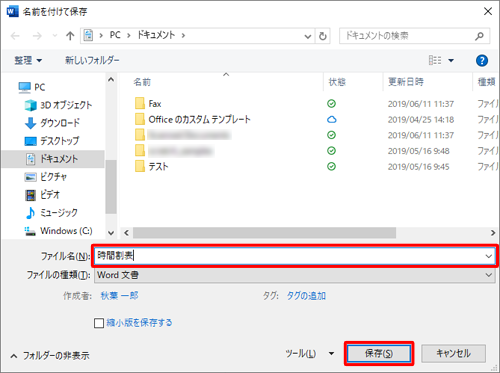
以上で操作完了です。
時間割表が作成できたことを確認してください。
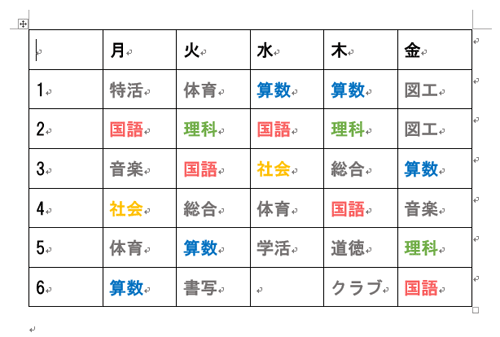
関連情報
このQ&Aに出てきた用語
|
|
|


 Wordで時間割表を作成する方法
Wordで時間割表を作成する方法







