|
|
Word 2007で挿入した写真を加工する方法 | ||
Word 2007で挿入した写真を加工する方法 |
Q&A番号:009740 更新日:2013/01/30
|
Q&A番号:009740 更新日:2013/01/30 |
 | Word 2007で、挿入した写真を加工する方法について教えてください。 |
 | Word 2007では、「書式」タブから挿入した写真を加工することができます。 |
Word 2007では、「書式」タブから挿入した写真を加工することができます。
はじめに
Word 2007では、挿入した写真(画像)を加工(フチをぼかしたり全体の色調を変更したり)できます。
加工前

加工後(一例)

操作手順
挿入した写真(画像)を加工するには、以下の操作手順を行ってください。
Word 2007を起動し、リボンから「挿入」タブ→「図」→「図」の順にクリックします。
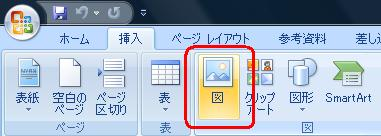
任意の写真を選択し、「挿入」をクリックします。
ここでは例として、あらかじめ「ピクチャ」フォルダに保存しておいた写真を選択します。
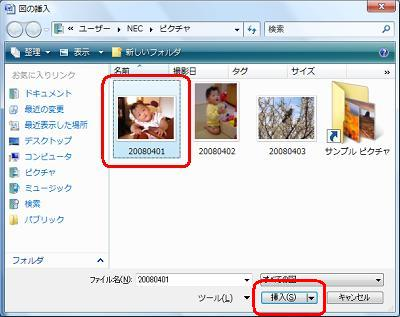
この時ファイル名で一覧表示されている場合、「表示」の▼をクリックし「大アイコン」などを選択すると画像がプレビュー表示になり選択しやすくなります。
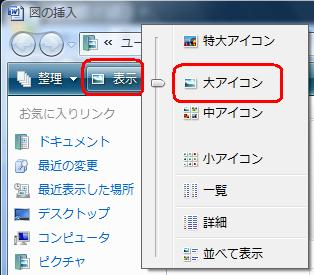
挿入した画像が選択されているか確認します。
選択されていない場合は、加工する前に挿入した写真をクリックします。
選択されると、リボンで「書式」が選択した状態になります。

リボンから、「書式」タブ→「図のスタイル」にある
 をクリックすると一覧が表示されるので、任意の効果を選びます。
をクリックすると一覧が表示されるので、任意の効果を選びます。
ここでは例として、「楕円 ぼかし」を選択します。

写真がまるく切り取られ、フチがぼかされた状態になります。

写真が選択された状態で、リボンから「書式」タブ→「調整」→「色の変更」をクリックしてます。

一覧から、任意の項目を選択します。
ここでは例として、「色調」欄から「セピア」を選択します。
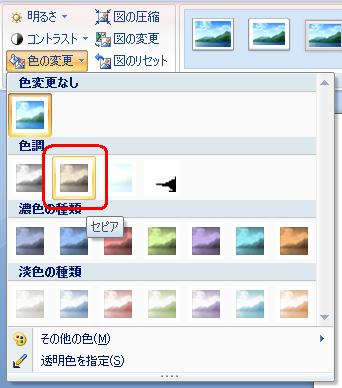
以上で操作完了です。
写真の加工ができたことを確認してください。
加工前

加工後(一例)

対象製品
Word 2007がインストールされている機種
このQ&Aに出てきた用語
|
|
|


 Word 2010で挿入した写真を加工する方法
Word 2010で挿入した写真を加工する方法







