|
|
Word 2010やExcel 2010で図形の透過率を設定する方法 | ||
Word 2010やExcel 2010で図形の透過率を設定する方法 |
|
Q&A番号:012900 更新日:2012/09/13 |
 | Word 2010やExcel 2010で、貼り付けた図形を透き通るよう加工を行う方法について教えてください。 |
 | Word 2010やExcel 2010では、「塗りつぶし」機能を利用すると図形を透き通るよう加工できます。 |
はじめに
写真などにコメントを入れる場合、「塗りつぶし」機能の「透過率」を設定すると写真を損なうことなく加工できます。
・透過率を設定すると背景が見える

Word 2007やExcel 2007の場合は、以下の情報を参照してください。
 Word 2007やExcel 2007で図形の透過率を設定する方法
Word 2007やExcel 2007で図形の透過率を設定する方法
ここでは例として、Word 2010で案内しています。
Excel 2010でも一部画面は異なりますが、ほぼ同様の操作が可能です。
操作手順
図形の透過率を設定するには、以下の操作手順を行ってください。
操作手順1〜6は準備作業、操作手順7以降が図形の透過率を設定します。
Word 2010を起動し、「リボン」から「挿入」タブ→「図」→「図」をクリックします。
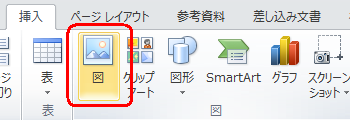
挿入したい写真などを選択(クリック)し、「挿入」ボタンをクリックします。
ここでは例として、あらかじめ保存しておいた写真を選択(クリック)します。
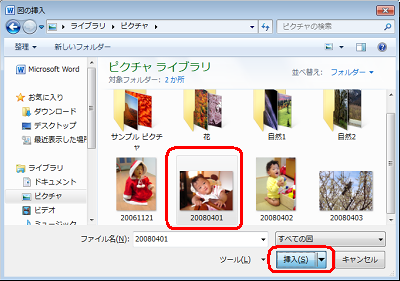
「リボン」から、「挿入」タブ→「図」→「図形」をクリックします。
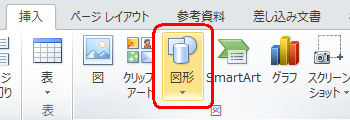
一覧から、任意の図形を選択(クリック)します。
ここでは例として、「雲形吹き出し」を選択(クリック)します。
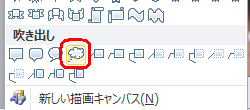
写真上で任意の場所をドラッグして、「雲形吹き出し」を貼り付けます。

この時
 をドラッグすることで、吹き出し元の位置を調整できます。
をドラッグすることで、吹き出し元の位置を調整できます。

雲形吹き出しをクリックし、任意の文章を入力します。
この時、入力する文章の長さやレイアウトによっては、雲形吹き出しのサイズを変更します。・入力前
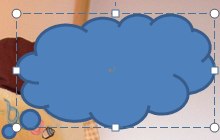
・入力後

雲形吹き出しを右クリックし、「図形の書式設定」をクリックします。

「塗りつぶし」をクリックし、「塗りつぶしの色」欄から「透過性」に任意の値を設定して「閉じる」ボタンをクリックします。
ここでは例として、「80 %」を設定します。
(初期状態は、「0 %」が設定されています。)
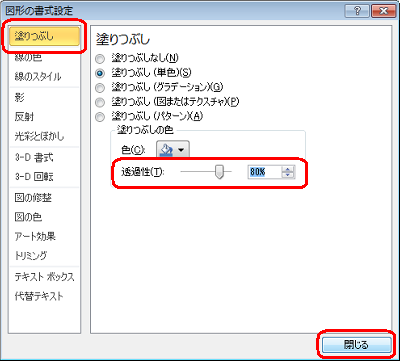
以上で操作完了です。
貼り付けた図形を透き通るよう加工できたことを確認してください。

文字の色がわかりにくい場合は、文字の色を変更します。
対象製品
VALUESTAR、LaVie、Mate、VersaProでMicrosoft Word 2010/Excel 2010がインストールされている機種
このQ&Aに出てきた用語
|
|
|










