|
|
Word 2007で文字を反転して鏡文字を作成する方法 | ||
Word 2007で文字を反転して鏡文字を作成する方法 |
Q&A番号:009928 更新日:2017/02/03
|
Q&A番号:009928 更新日:2017/02/03 |
 | Word 2007で、文字を反転して鏡文字を作成する方法について教えてください。 |
 | ワードアートで文字を作成し、書式設定の「回転」機能で左右に反転することで、鏡文字を作成できます。 |
ワードアートで文字を作成し、書式設定の「回転」機能で左右に反転することで、鏡文字を作成できます。
はじめに
Word 2007では、ワードアートで作成した文字を、「回転」機能を使用して左右に反転し、鏡文字を作成できます。
シール印刷などの反転印刷時に使用したり、ポスターなどを制作する際に印象的なポスターに仕上げたりすることができます。
鏡文字(一例)

操作手順
Word 2007で文字を反転して鏡文字を作成するには、以下の操作手順を行ってください。
リボンから「挿入」タブをクリックし、「テキスト」グループの「ワードアート」をクリックします。
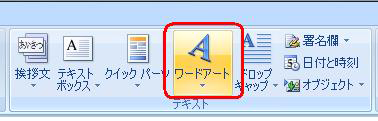
一覧より目的にあったスタイルをクリックします。
ここでは例として、「ワードアートスタイル10」をクリックします。
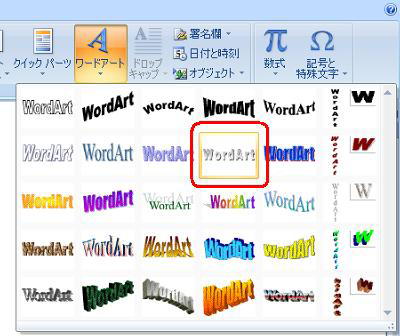
文章を入力し、好みのフォントや文字サイズなどを指定して「OK」をクリックします。
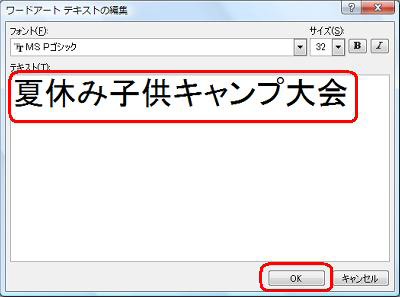
ワードアートで挿入した文字が表示されたことを確認します。

リボンから「書式」タブをクリックし、「配置」グループから「回転」の「▼」をクリックします。

「左右反転」をクリックします。
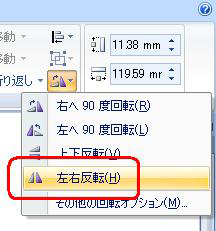
以上で操作完了です。
反転した鏡文字が作成できたことを確認してください。

このQ&Aに出てきた用語
|
|
|


 Wordで文字を反転して鏡文字を作成する方法
Wordで文字を反転して鏡文字を作成する方法







