 |

|
対処方法 |
| |
「PowerPoint 2007」には、たくさんの機能があります。
使いたい機能が見つからない時、すべての機能を表示することで効率的に作業が行える場合があります。

PowerPoint 2007のすべての機能を表示するには、以下の操作手順を行ってください。
【操作手順】
- PowerPoint 2007を起動し、「Office」ボタンをクリックして「PowerPointのオプション」をクリックします。
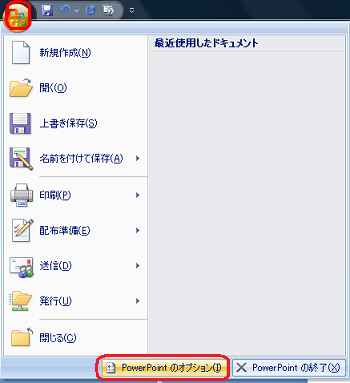
- 「ユーザー設定」をクリックして、「基本的なコマンド」の「▼」ボタンをクリックします。
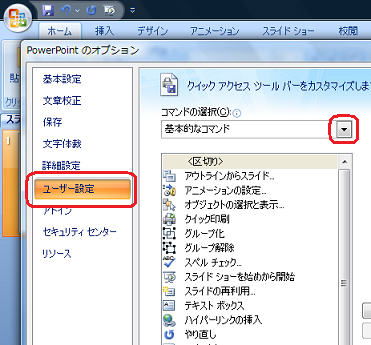
- 「すべてのコマンド」をクリックします。
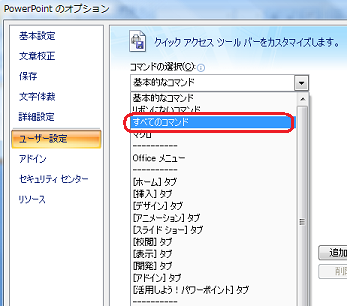
- これで、すべての機能が表示されました。
使いたい機能をクリックして、「追加」をクリックします。
ここでは例として、「Excelワークシート」をクリックします。
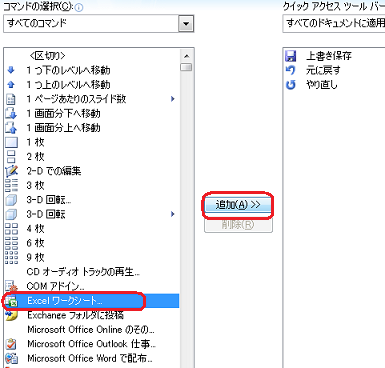
- 「Excelワークシート」が追加されたことを確認して、「OK」ボタンをクリックします。
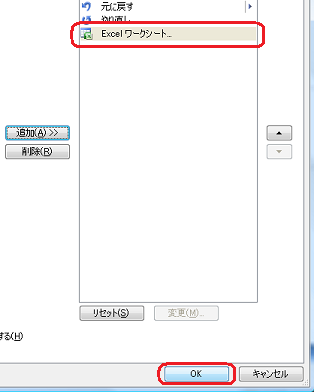
- 「クイックアクセスツールバー」に機能が登録されたことを確認します。
ここに登録された機能は、アイコンをクリックするだけで起動できます。
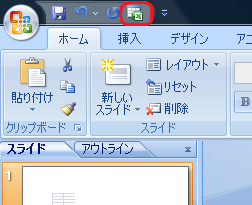
以上で操作完了です。
|

|
関連情報 |
| |
特にありません。
|
 |
補足 |
| |
《「クイックアクセスツールバー」の右クリックで機能を追加する方法》
【操作手順】
- 「クイックアクセスツールバー」を右クリックして、「クイックアクセスツールバーのカスタマイズ」をクリックします。
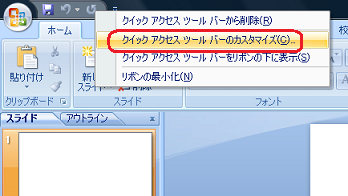
- 「対処方法」の操作手順2の「PowerPointのオプション」画面が表示されるので、ここからでも登録できます。
以上で操作完了です。
|
|
|




