|
|
PowerPoint 2007で挿入した画像を立体化にする方法 | ||
PowerPoint 2007で挿入した画像を立体化にする方法 |
Q&A番号:010071 更新日:2017/07/20
|
Q&A番号:010071 更新日:2017/07/20 |
 | PowerPoint 2007で、挿入した画像を立体化にする方法について教えてください。 |
 | PowerPoint 2007では、挿入した図形を立体化することで、図形を強調できます。 |
PowerPoint 2007では、挿入した図形を立体化することで、図形を強調できます。
操作手順
PowerPoint 2007で挿入した画像を立体化にするには、以下の操作手順を行ってください。
図形を挿入したいところをクリックします。
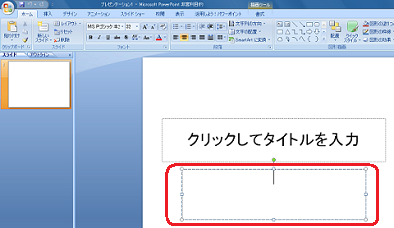
リボンから「挿入」タブをクリックし、「図形」をクリックして、一覧から任意の図形をクリックします。
ここでは例として、「ブロック矢印」欄から「左矢印」をクリックします。
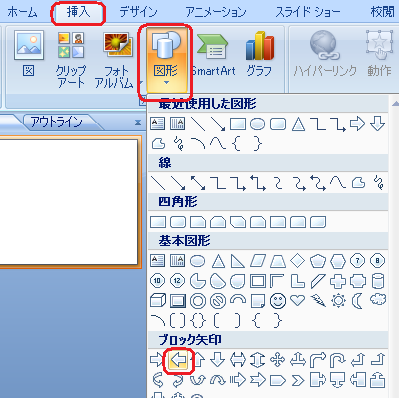
図形を挿入したいところをクリックします。
図形が挿入されたことを確認したら、「書式」タブをクリックし、「図形の効果」をクリックします。
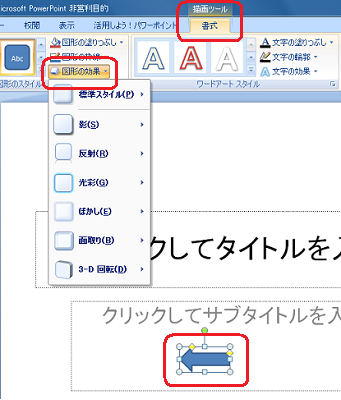
表示された一覧から「3-D 回転」をクリックし、任意の回転をクリックします。
ここでは例として、「平行投影」欄から「等角投影(左向き、右下がり)」をクリックします。
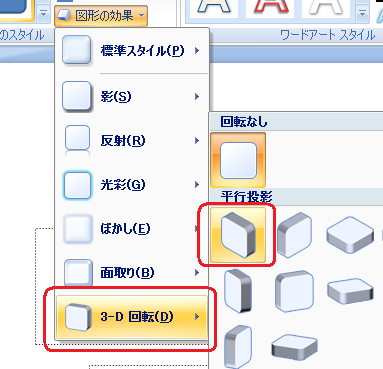
リボンから「図形のスタイル」グループの右端にある赤枠部分をクリックします。
「図形の書式設定」が表示されたら、「3-D 書式」をクリックし、「奥行き」を調整して、「閉じる」をクリックします。
ここでは例として、「奥行き」を「40 pt」に調整します。
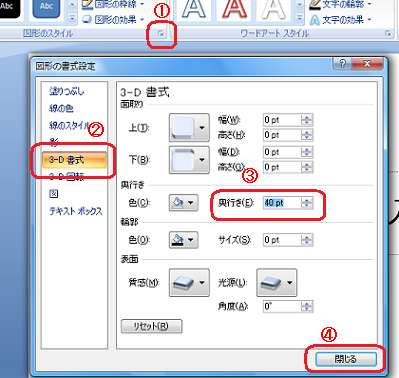
以上で操作完了です。
図形が立体的になったことを確認してください。
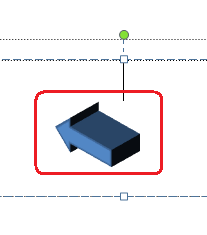
このQ&Aに出てきた用語
|
|
|


 PowerPoint 2010で挿入した画像を立体化にする方法
PowerPoint 2010で挿入した画像を立体化にする方法







