|
|
LaVie Lightにプリインストールされているアプリケーションの追加や削除を行う方法 | ||
LaVie Lightにプリインストールされているアプリケーションの追加や削除を行う方法 |
|
Q&A番号:010141 更新日:2012/10/25 |
 | LaVie Lightにプリインストールされているアプリケーションの追加や削除を行う方法について教えてください。 |
 | LaVie Lightにプリインストールされているアプリケーションの追加や削除を行う方法について案内します。 |
はじめに
LaVie Lightには、複数のアプリケーションがプリインストールされています。
これらのアプリケーションは、追加/削除ができます。
ここで案内している操作は、プリインストールされているアプリケーションのみに利用できます。
別途購入したアプリケーションについては、購入したアプリケーションのマニュアルやソフトウェア・メーカーに確認してください。ここでは例として、Windows XPで案内しています。
Windows 7でも一部画面は異なりますが、ほぼ同様の操作が可能です。
操作手順
LaVie Lightにプリインストールされているアプリケーションの追加と削除に関しては、次の項目を確認してください。
1. アプリケーションを追加する方法
LaVie Lightにプリインストールされているアプリケーションを追加するには、以下の操作手順を行ってください。
補足
目的のアプリケーションによって追加方法が異なるので、必ずアプリケーションごとに追加方法を確認してください。
「スタート」→「サポートナビゲーター(電子マニュアル)」の順にクリックします。
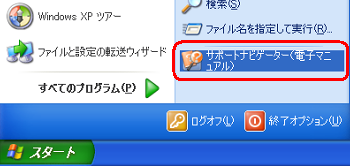
Windows 7パソコンの場合は、デスクトップ上の「サポートナビゲーター(電子マニュアル)」をダブルクリックします。
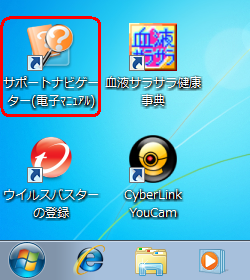
「使いこなす」タブをクリックし、画面左の「ソフトの追加と削除」をクリックします。
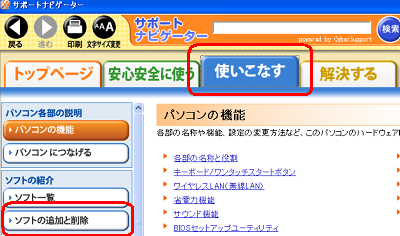
「必ずお読みください(注意事項)」を一読し、画面中の「各ソフトの追加と削除について」をクリックします。
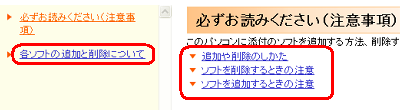
目的のアプリケーション名をクリックします。
ここでは例として、「LaVie Light メニュー」をクリックします。
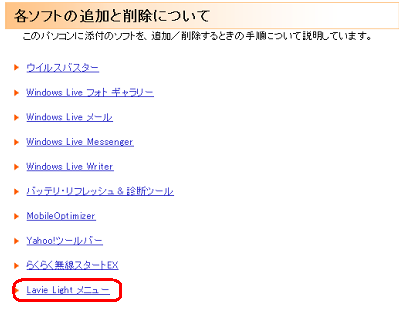
「追加方法」をクリックします。
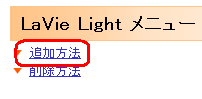
「追加方法」が表示されるので、内容を確認し追加を実施します。
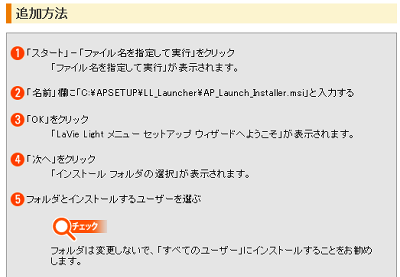
案内されている内容に沿って操作を行います。
アプリケーションによっては、「ファイル名を指定して実行」を利用します。
この場合、先に内容で記載されているコマンドを範囲選択してコピーしておきます。Windows 7で「ファイル名を指定して実行」を利用するには、「スタート」→「すべてのプログラム」→「アクセサリ」→「ファイル名を指定して実行」の順にクリックします。
・コマンド文をコピー
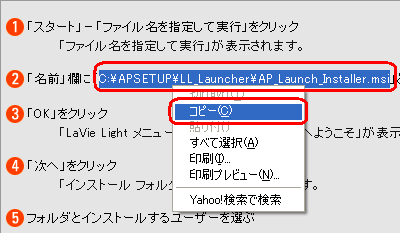
「ファイル名を指定して実行」の名前欄を右クリックし、貼り付けると入力が簡単にできます。
・コマンド文を貼り付け
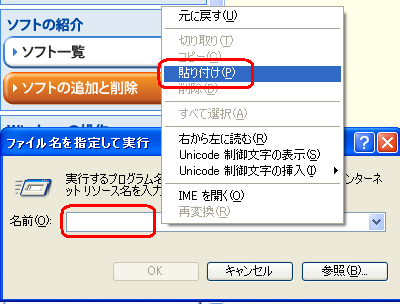
コマンド文の貼り付けができたら、「OK」ボタンをクリックします。
・「OK」ボタンをクリック
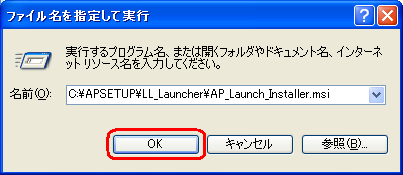
案内されている内容を最後まで行い、最後にパソコンを再起動します。
以上で操作完了です。
2. アプリケーションを削除する方法
LaVie Lightにプリインストールされているアプリケーションを削除するには、以下の操作手順を行ってください。
補足
目的のアプリケーションによって削除方法が異なる場合があるので、必ずアプリケーションごとに削除方法を確認してください。
「スタート」→「サポートナビゲーター(電子マニュアル)」の順にクリックします。
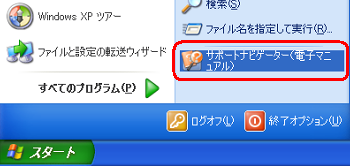
Windows 7パソコンの場合は、デスクトップ上の「サポートナビゲーター(電子マニュアル)」をダブルクリックします。
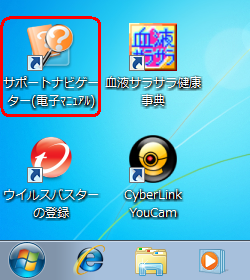
「使いこなす」タブをクリックし、画面左の「ソフトの追加と削除」をクリックします。
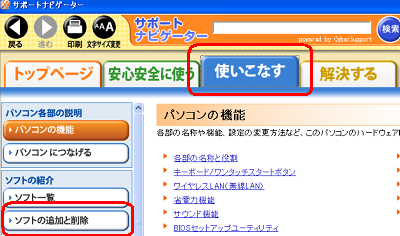
「必ずお読みください(注意事項)」を一読し、画面中の「各ソフトの追加と削除について」をクリックします。
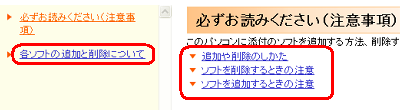
目的のアプリケーション名をクリックします。
ここでは例として、「LaVie Light メニュー」をクリックします。
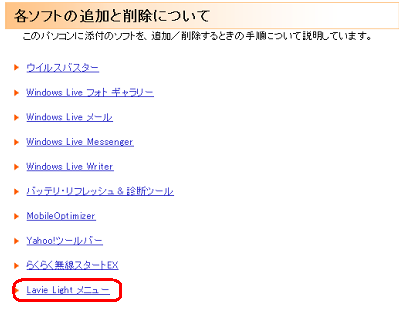
「削除方法」をクリックします。
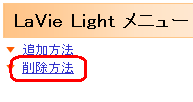
「削除方法」が表示されるので、内容を確認し削除を実施します。
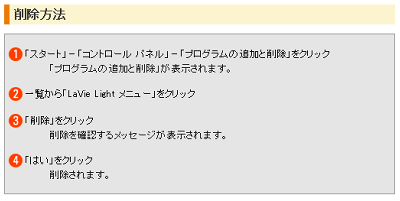
案内されている内容を最後まで行い、最後にパソコンを再起動します。
関連情報
このQ&Aに出てきた用語
|
|
|


 アプリケーションの追加や削除を行う方法
アプリケーションの追加や削除を行う方法







