|
|
Windows 7のソフトインストーラでアプリケーションの追加や削除を行う方法 | ||
Windows 7のソフトインストーラでアプリケーションの追加や削除を行う方法 |
|
Q&A番号:009683 更新日:2022/01/21 |
 | Windows 7のソフトインストーラで、アプリケーションの追加や削除を行う方法について教えてください。 |
 | パソコンにプリインストールされているソフトインストーラを利用すると、アプリケーションの追加や削除ができます。 |
操作手順
!注意
2021年1月12日よりAdobe Flash Playerが利用不可となったことにより、現在は「ソフトインストーラ」が使用できなくなっています。詳細は以下の情報を確認してください。
 「ソフト&サポートナビゲーター」および「ソフトインストーラ」のサポート終了のお知らせ
「ソフト&サポートナビゲーター」および「ソフトインストーラ」のサポート終了のお知らせ
Windows 7で、アプリケーションの追加を行うには、アプリケーションの製造元のガイドに従ってください。アプリケーションを削除するには、以下の情報を参照し、コントロールパネルから行ってください。
 Windows 7のコントロールパネルからアプリケーションを削除する方法
Windows 7のコントロールパネルからアプリケーションを削除する方法
Windows 7のソフトインストーラでアプリケーションの追加や削除を行うには、以下の方法で行うことができます。
※ Windows 7でも一部画面は異なりますが、ほぼ同様の操作が可能です。
ソフトインストーラでアプリケーションの追加や削除を行うには、次の項目を確認してください。
1. 注意事項
「ソフトインストーラ」で追加や削除を行う場合、次の注意事項を確認してください。
「ソフトインストーラ」で追加や削除ができるのは、パソコン購入時に添付されていたアプリケーションのみです。
別途購入しインストールしたアプリケーションは対象外です。Microsoft社のOfficeシリーズは、パソコンに添付されていた媒体を使って追加や削除を行います。
Office 2007をインストールする方法は、以下の情報を参照してください。
 Office 2007をインストールする方法
Office 2007をインストールする方法アプリケーションによっては、追加または削除手順が異なる場合があります。
まず、電子マニュアル「サポートナビゲーター」または「ソフト&サポートナビゲーター」で該当アプリケーションの追加と削除手順を確認してください。「ソフトインストーラ」でアプリケーションの追加や削除を行う場合の注意点(補足情報)は、以下の情報を参照してください。
LaVie Lightには、「ソフトインストーラ」は搭載されていません。
LaVie Lightでアプリケーションの追加や削除を行う方法は、以下の情報を参照してください。
 LaVie Lightにプリインストールされているアプリケーションの追加や削除を行う方法
LaVie Lightにプリインストールされているアプリケーションの追加や削除を行う方法
2. アプリケーションを追加する方法
アプリケーションを追加するには、以下の操作手順を行ってください。
「スタート」→「すべてのプログラム」→「ソフトインストーラ」→「ソフトインストーラ」の順にクリックします。
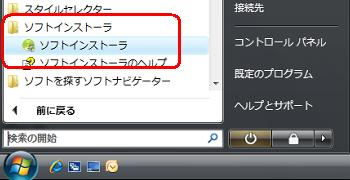
補足
「ユーザーアカウント制御」が表示された場合は、「続行」または「はい」をクリックします。

添付アプリケーションの一覧が表示されるので、追加したいアプリケーションを表示します。
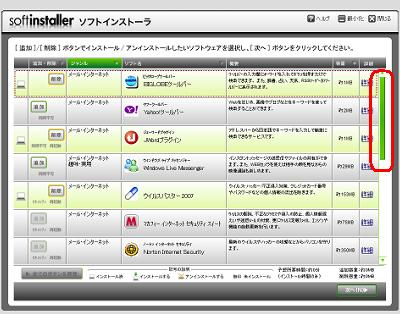
補足
追加できるアプリケーションは、「追加・削除」欄に「追加」が表示されます。
「削除」が表示されている場合、そのアプリケーションはすでに登録済みです。追加できるアプリケーションは複数指定できる場合があります。
追加したいアプリケーションの行にある「追加」をクリックして、「次へ」をクリックします。
ここでは例として、「JWordプラグイン」を追加します。
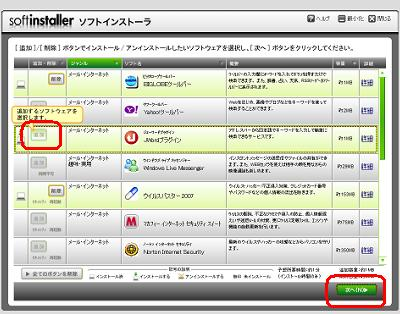
「インストール/アンインストール開始確認」が表示されます。
内容を確認して、「次へ」をクリックします。
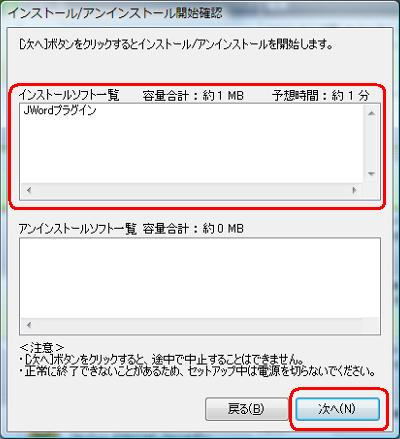
「インストール中」が表示されます。
インストール完了まで、しばらく待ちます。
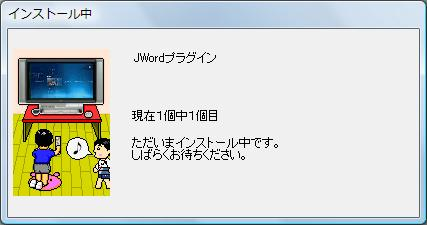
補足
アプリケーションによっては、表示される画面が異なる場合があります。
その場合は、画面の表示に従って操作してください。「インストール/アンインストール終了」が表示されたら完了です。
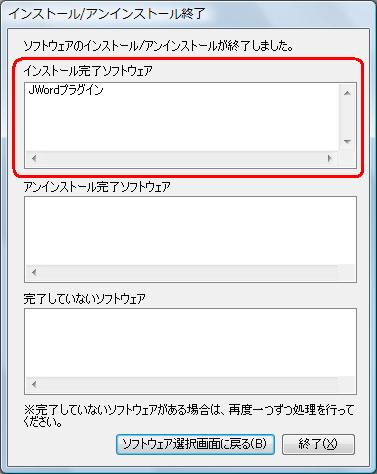
補足
アプリケーションによっては、表示される画面が異なる場合があります。
また、パソコンの再起動が必要な場合は、画面の指示に従ってパソコンを再起動してください。「終了」をクリックします。

以上で操作完了です。
パソコンを再起動して、追加したアプリケーションが起動できることを確認してください。
3. アプリケーションを削除する方法
アプリケーションを削除するには、以下の操作手順を行ってください。
「スタート」→「すべてのプログラム」→「ソフトインストーラ」→「ソフトインストーラ」の順にクリックします。
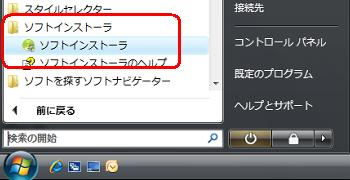
補足
「ユーザーアカウント制御」が表示された場合は、「続行」または「はい」をクリックします。

添付アプリケーションの一覧が表示されるので、削除したいアプリケーションを表示します。
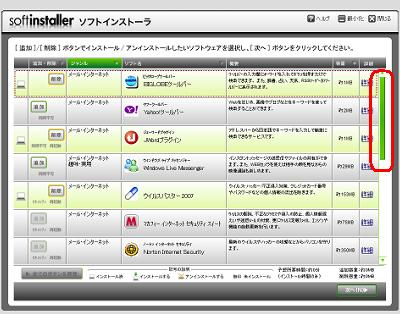
補足
削除できるアプリケーションは、「追加・削除」欄に「削除」が表示されます。
「追加」が表示されている場合、そのアプリケーションはすでに削除済みです。削除できるアプリケーションは複数指定できる場合があります。
追加したいアプリケーションの行にある「削除」をクリックして、「次へ」をクリックします。
ここでは例として、「JWordプラグイン」を削除します。
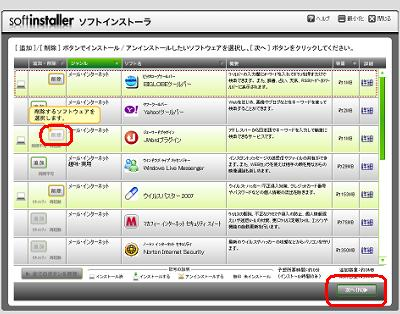
「インストール/アンインストール開始確認」が表示されます。
内容を確認して、「次へ」をクリックします。
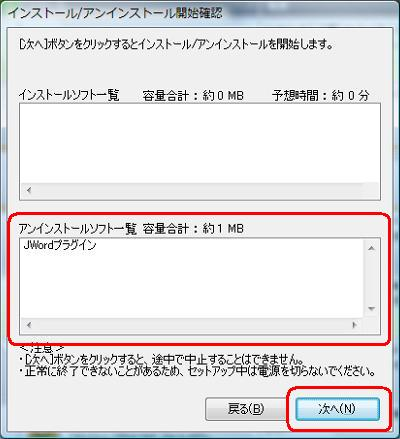
以下のような画面が表示された場合は、「はい」をクリックします。
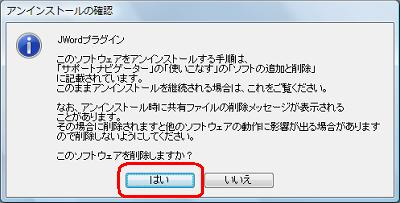
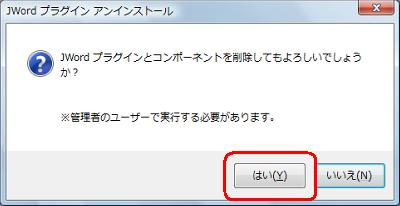
補足
アプリケーションによっては、表示される画面が異なる場合があります。
その場合は、画面の表示に従って操作してください。アンインストール完了まで、しばらく待ちます。
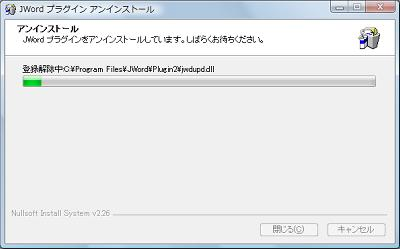
補足
アプリケーションによっては、表示される画面が異なる場合があります。
その場合は、画面の表示に従って操作してください。アンインストール完了の画面が表示されたら完了です。
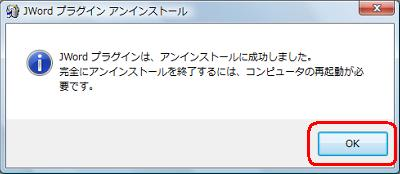
補足
アプリケーションによっては、表示される画面が異なる場合があります。
また、パソコンの再起動が必要な場合は、画面の指示に従ってパソコンを再起動してください。
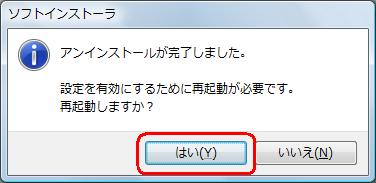
「終了」をクリックして「ソフトインストーラ」を終了します。

以上で操作完了です。
パソコンを再起動して、「すべてのプログラム」に削除したアプリケーションが表示されていないことを確認してください。
対象製品
VALUESTAR、LaVie(LaVie Lightを除く)
関連情報
このQ&Aに出てきた用語
|
|
|










