|
|
Excel 2007で行番号や列番号を含めてデータを印刷する方法 | ||
Excel 2007で行番号や列番号を含めてデータを印刷する方法 |
Q&A番号:010302 更新日:2018/12/11
|
Q&A番号:010302 更新日:2018/12/11 |
 | Excel 2007で、行番号や列番号を含めてデータを印刷する方法について教えてください。 |
 | 「ページレイアウト」タブの「ページ設定」から、データの印刷時に行列番号を印刷するように設定できます。 |
「ページレイアウト」タブの「ページ設定」から、データの印刷時に行列番号を印刷するように設定できます。
はじめに
Excel 2007では、「行番号」は上から下に順番に振られた数字で、「列番号」は初期設定では左から右に順番に振られたアルファベットで表示されます。
通常の印刷設定では行番号や列番号は印刷されませんが、「ページレイアウト」タブの「ページ設定」から設定を変更することで、行番号と列番号を含めて印刷できます。
一例
| 通常の印刷結果 | 行番号と列番号を表示した印刷結果 |
|---|---|
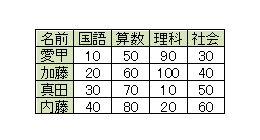 |
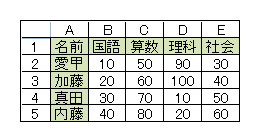 |
操作手順
Excel 2007で行番号や列番号を含めてデータを印刷するには、以下の操作手順を行ってください。
任意のデータを入力します。
ここでは例として、下図のようなデータを入力します。
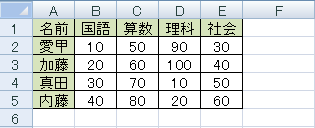
リボンから「ページレイアウト」タブをクリックし、「ページ設定」グループの「印刷タイトル」をクリックします。

「ページ設定」が表示されます。
「シート」タブをクリックし、「印刷」欄の「行列番号」にチェックを入れて、「OK」をクリックします。

以上で操作完了です。
表を印刷し、行番号や列番号が印刷されることを確認してください。
行番号と列番号を表示した印刷結果
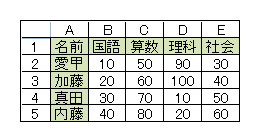
このQ&Aに出てきた用語
|
|
|


 Excelで行番号や列番号を含めてデータを印刷する方法
Excelで行番号や列番号を含めてデータを印刷する方法







