|
|
Excel 2016で行番号や列番号を含めてデータを印刷する方法 | ||
Excel 2016で行番号や列番号を含めてデータを印刷する方法 |
Q&A番号:020894 更新日:2021/06/23
|
Q&A番号:020894 更新日:2021/06/23 |
 | Excel 2016で、行番号や列番号を含めてデータを印刷する方法について教えてください。 |
 | 行番号や列番号も含めて印刷したい場合、「ページレイアウト」タブの「ページ設定」から設定できます。 |
行番号や列番号も含めて印刷したい場合、「ページレイアウト」タブの「ページ設定」から設定できます。
はじめに
Excel 2016では、「行番号」は上から下に順番に振られた数字で、「列番号」は初期設定では左から右に順番に振られたアルファベットで表示されます。
通常の印刷設定では行番号や列番号は印刷されませんが、「ページレイアウト」タブの「ページ設定」から設定を変更することで、行番号と列番号を含めて印刷できます。
一例
| 通常の印刷結果 | 行番号と列番号を表示した印刷結果 |
|---|---|
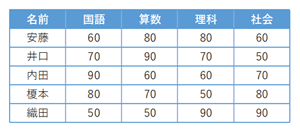 |
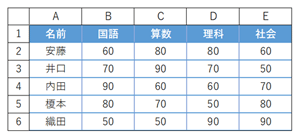 |
※ Officeのアップデート状況によって、画面や操作手順、機能などが異なる場合があります。
※ Office製品の詳細については、Microsoft社に確認してください。
 Microsoft Office ヘルプとトレーニング
Microsoft Office ヘルプとトレーニング
操作手順
Excel 2016で行番号や列番号を含めてデータを印刷するには、以下の操作手順を行ってください。
任意のデータを入力します。
ここでは例として、以下のようなデータを入力します。
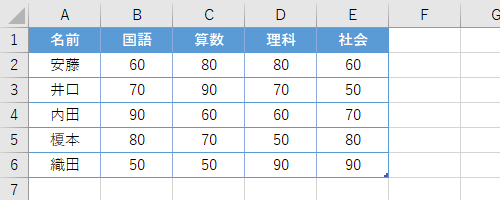
リボンから「ページレイアウト」タブをクリックし、「ページ設定」グループの「印刷タイトル」をクリックします。
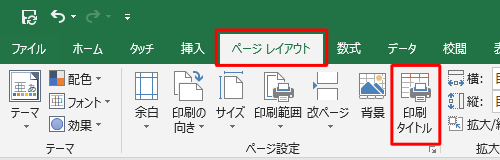
「ページ設定」が表示されます。
「シート」タブをクリックし、「印刷」欄の「行列番号」にチェックを入れ、「印刷プレビュー」をクリックします。
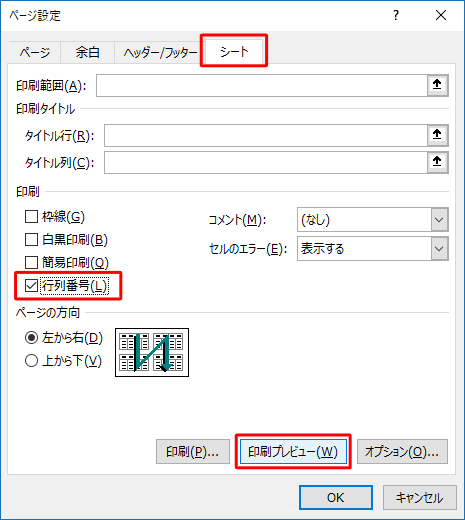
画面右に表示されるプレビュー画面を確認し、問題がなければ「印刷」をクリックします。
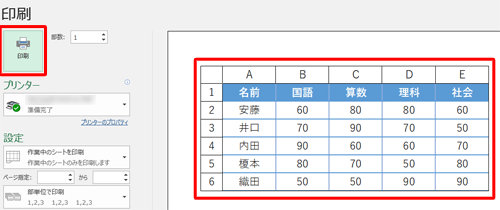
以上で操作完了です。
行番号や列番号を含めてデータが印刷されたことを確認してください。
このQ&Aに出てきた用語
|
|
|


 Excelで行番号や列番号を含めてデータを印刷する方法
Excelで行番号や列番号を含めてデータを印刷する方法







