|
|
Word 2007でURLやメールアドレスにハイパーリンクを設定しないようにする方法 | ||
Word 2007でURLやメールアドレスにハイパーリンクを設定しないようにする方法 |
|
Q&A番号:010420 更新日:2020/02/26 |
 | Word 2007で、URLやメールアドレスにハイパーリンクを設定しないようにする方法について教えてください。 |
 | ハイパーリンクへの変更を無効にすることで、URLやメールアドレスを入力しても自動でリンク表示されなくなります。 |
はじめに
ハイパーリンクとは、インターネットでWebページ内の文字列をクリックしたとき、ほかのページを表示するための機能です。
Word 2007で、「http://…」または「https://…」で始まるインターネットのURLや、メールアドレスを入力すると、自動で文字色が青に変わり、ハイパーリンクが設定されます。リンクをクリックすると、Internet Explorerで該当のWebページが表示されたり、メールの作成画面が表示されます。
ハイパーリンクの機能が不要な場合は、オートコレクトの設定を変更することで、文書に入力したURLやメールアドレスに自動でハイパーリンクを設定しないようにできます。
| ハイパーリンクが設定された状態 | ハイパーリンクの設定を解除した状態 |
|---|---|
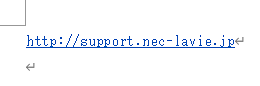 |
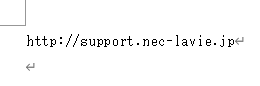 |
なお、すでにハイパーリンクが設定されている文字列がある場合は、手動でリンクを削除する必要があります。
設定されたハイパーリンクを削除するには、以下の情報を参照してください。
 Word 2007で複数のハイパーリンクを一度に削除する方法
Word 2007で複数のハイパーリンクを一度に削除する方法
操作手順
Word 2007でURLやメールアドレスにハイパーリンクを設定しないようにするには、以下の操作手順を行ってください。
画面左上の「Officeボタン」をクリックし、表示された一覧から「Wordのオプション」をクリックします。
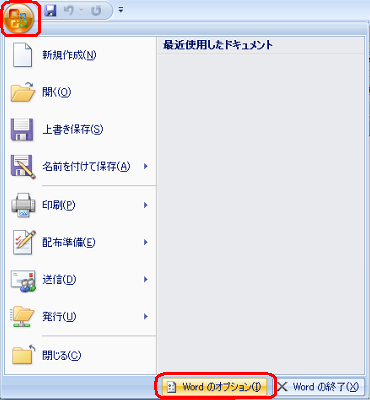
「Wordのオプション」が表示されます。
画面左側から「文章校正」をクリックし、「オートコレクトのオプション」をクリックします。
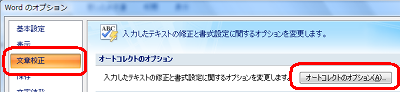
「オートコレクト」が表示されます。
「入力オートフォーマット」タブをクリックし、「入力中の自動で変更する項目」欄から「インターネットとネットワークのアドレスをハイパーリンクに変更する」のチェックを外します。
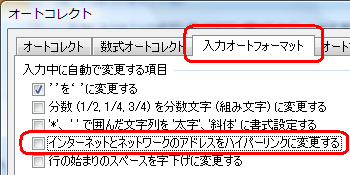
「オートフォーマット」タブをクリックし、「自動で変更する項目」欄から「インターネットとネットワークのアドレスをハイパーリンクに変更する」のチェックを外します。
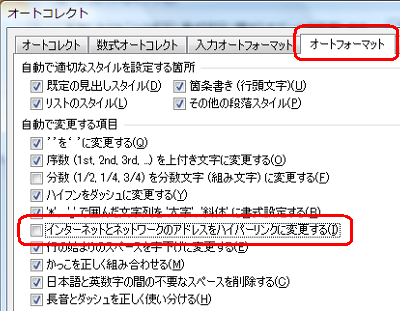
設定が完了したら、「OK」をクリックします。
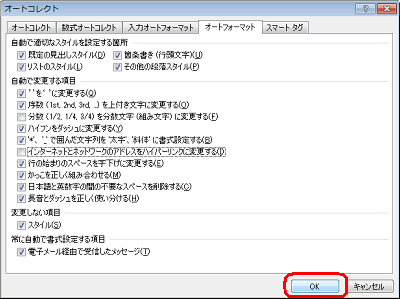
「Wordのオプション」画面に戻ったら、「OK」をクリックします。
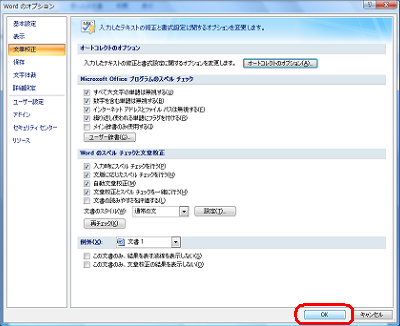
以上で操作完了です。
URLやメールアドレスを入力して、ハイパーリンクが設定されないことを確認してください。
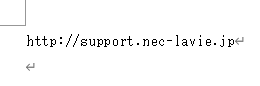
補足
ハイパーリンクに自動で変更する設定に戻すには、手順3〜4で、「インターネットとネットワークのアドレスをハイパーリンクに変更する」にチェックを入れます。
このQ&Aに出てきた用語
|
|
|










