|
|
Word 2021でURLやメールアドレスにハイパーリンクを設定しないようにする方法 | ||
Word 2021でURLやメールアドレスにハイパーリンクを設定しないようにする方法 |
|
Q&A番号:023325 更新日:2022/08/26 |
 | Word 2021で、URLやメールアドレスにハイパーリンクを設定しないようにする方法について教えてください。 |
 | ハイパーリンクへの変更を無効にすることで、URLやメールアドレスを入力しても自動でリンク表示されなくなります。 |
はじめに
ハイパーリンクとは、インターネットでWebページ内の文字列をクリックしたとき、ほかのページを表示するための機能です。
Word 2021で、「http://…」または「https://…」で始まるインターネットのURLや、メールアドレスを入力すると、自動で文字色が青に変わり、ハイパーリンクが設定されます。リンクを「Ctrl」キーを押しながらクリックすると、ブラウザーで該当のWebページが表示されたり、メールの作成画面が表示されます。
ハイパーリンクの機能が不要な場合は、オートコレクトの設定を変更することで、文書に入力したURLやメールアドレスに自動でハイパーリンクを設定しないようにできます。
| ハイパーリンクが設定された状態 | ハイパーリンクの設定を解除した状態 |
|---|---|
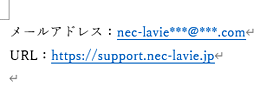 |
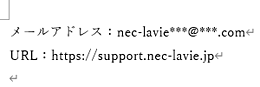 |
※ Officeのアップデート状況によって、画面や操作手順、機能などが異なる場合があります。
※ Office製品の詳細については、Microsoft社に確認してください。
 Microsoft Office ヘルプとトレーニング
Microsoft Office ヘルプとトレーニング
操作手順
Word 2021でURLやメールアドレスにハイパーリンクを設定しないようにするには、以下の操作手順を行ってください。
リボンから「ファイル」タブをクリックします。
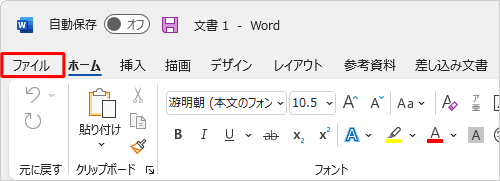
画面左側から「オプション」をクリックします。
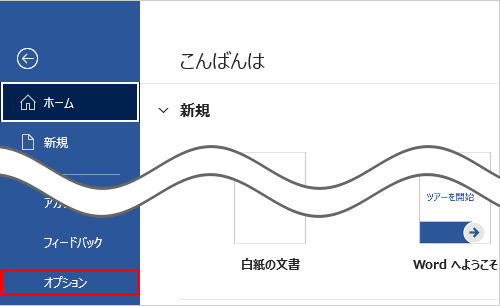
「Wordのオプション」が表示されます。
画面左側の「文章校正」をクリックし、「オートコレクトのオプション」欄から「オートコレクトのオプション」をクリックします。
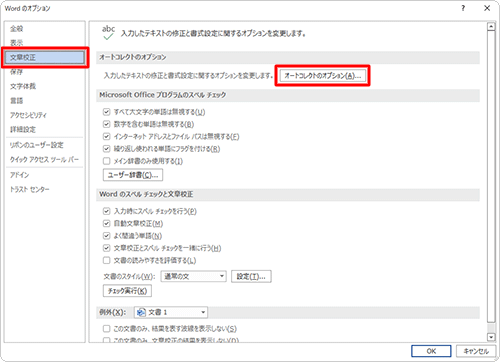
「オートコレクト」が表示されます。
「入力オートフォーマット」タブをクリックし、「入力中に自動で変更する項目」欄から「インターネットとネットワークのアドレスをハイパーリンクに変更する」のチェックを外します。
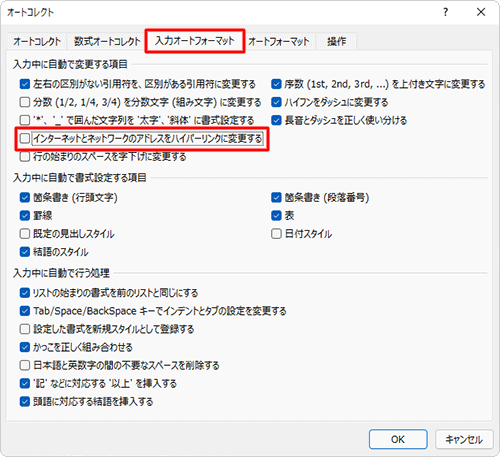
「オートフォーマット」タブをクリックし、「自動で変更する項目」欄から「インターネットとネットワークのアドレスをハイパーリンクに変更する」のチェックを外して、「OK」をクリックします。
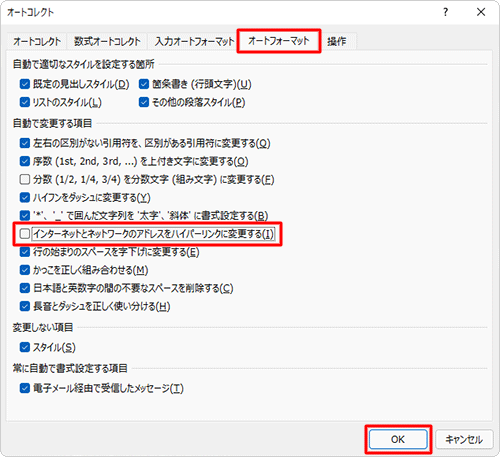
「Wordのオプション」画面に戻ったら、「OK」をクリックします。
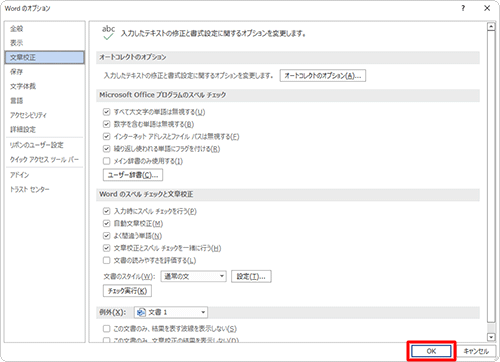
以上で操作完了です。
URLやメールアドレスを入力して、ハイパーリンクが設定されないことを確認してください。
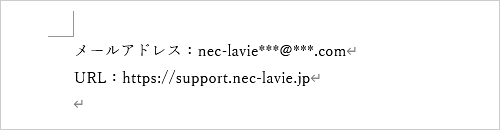
補足
ハイパーリンクに自動で変更する設定に戻すには、手順4〜5で「インターネットとネットワークのアドレスをハイパーリンクに変更する」にチェックを入れます。
このQ&Aに出てきた用語
|
|
|


 WordでURLやメールアドレスにハイパーリンクを設定しないようにする方法
WordでURLやメールアドレスにハイパーリンクを設定しないようにする方法








