 |
 |
対処方法 |
| |
Excel 2007では、「ファイル回復用データ」の自動保存機能を設定すると、定期的に編集中のファイルを自動保存できます。
この機能を設定すると、Excel 2007が異常終了した時に編集中だったファイルを次回起動時にファイル回復用データとして表示し回復できる場合があります。
《ファイル回復用データの自動保存を設定している場合》
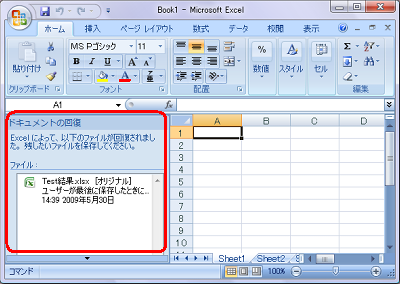
この機能を設定していない場合は、次回起動時にはファイル回復用データを表示しません。
《ファイル回復用データの自動保存を設定していない場合》
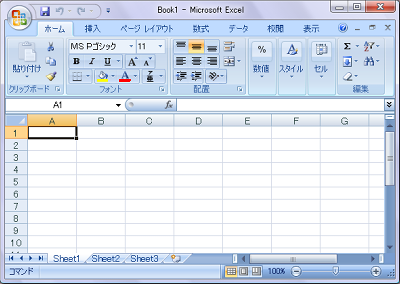

- Excel 2010でファイル回復用データの自動保存機能を設定する方法は、情報番号:012613を参照してください。
- Excel 2007では、標準でファイル回復用データを自動保存するように設定されています。
- 対象機種の確認はここをクリックしてください。
ファイル回復用データの自動保存機能を設定するには、以下の操作手順を行ってください。
【操作手順】
- Excel 2007を起動し、「Office」ボタン→「Excel のオプション」ボタンの順にクリックします。
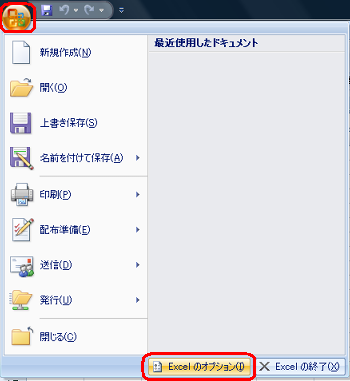
- 「保存」をクリックし、「ブックの保存」欄から次項目にチェックを入力します。
この時、自動保存の実行間隔を分単位で設定します。初期設定では、10分が設定されています。
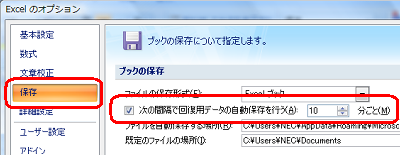
- 「OK」ボタンをクリックします。
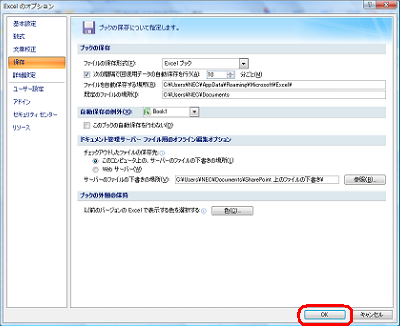
以上で操作完了です。
以降、編集中のファイルを定期的に自動保存します。
Excel 2007が異常終了した場合、編集中だったファイルを次回起動時にファイル回復用データとして表示します。
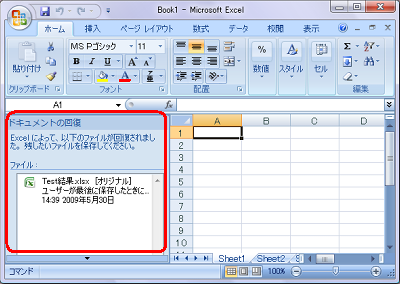
表示された項目をクリックするとファイルが開きます。
|
 |
補足 |
| |
特にありません。
|
|
|




