|
|
Windows 7でタスクバーの色を変更する方法 | ||
Windows 7でタスクバーの色を変更する方法 |
|
Q&A番号:010713 更新日:2016/08/02 |
 | Windows 7で、タスクバーの色を変更する方法について教えてください。 |
 | Windows 7では、「個人設定」からタスクバーの色を変更することができます。 |
はじめに
Windows 7では、タスクバーの色を変更すると、ウィンドウの境界やスタートメニューの色も変更されます。
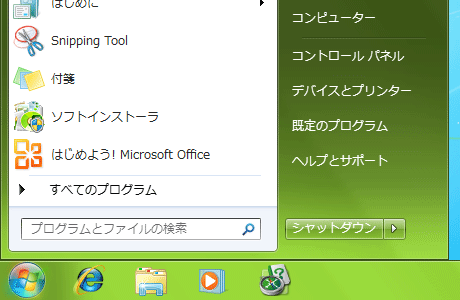
Windows Aeroが無効に設定されていると、タスクバーの色を変更することができません。
※ 初期設定では、Windows Aeroは有効に設定されています。
Windows Aeroを有効に設定するには、以下の情報を参照してください。
 Windows 7でWindows Aero機能を有効/無効に設定する方法
Windows 7でWindows Aero機能を有効/無効に設定する方法
操作手順
Windows 7でタスクバーの色を変更するには、以下の操作手順を行ってください。
「スタート」→「コントロールパネル」の順にクリックします。
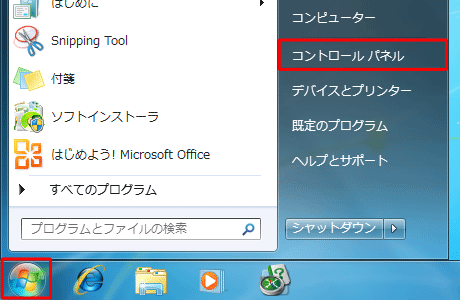
「コントロールパネル」が表示されます。
「表示方法」が「カテゴリ」になっていることを確認し、「デスクトップのカスタマイズ」をクリックします。
※ 表示方法がアイコンの場合は「個人設定」をクリックして、手順4へ進みます。
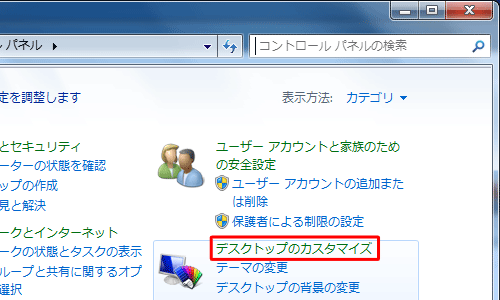
「個人設定」をクリックします。
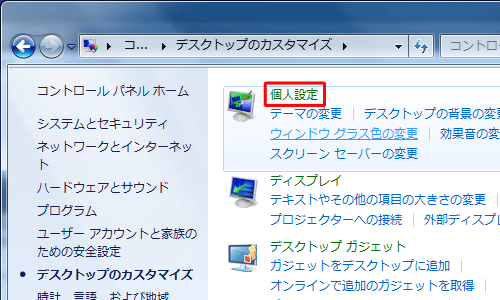
「ウィンドウの色」をクリックします。
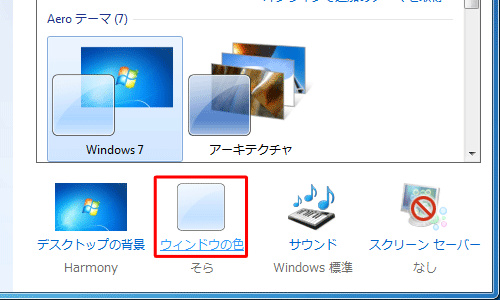
一覧から任意の色をクリックします。
ここでは例として、「もえぎ」をクリックします。

補足
「透明感を有効にする」「色ミキサーを表示する」を使用して、色を調整できます。
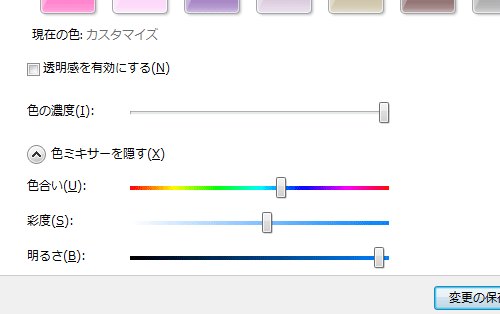
「透明感を有効にする」
「透明感を有効にする」のチェックを外すと、ウィンドウの枠を透けないよう設定できます。「色の濃度」
「色の濃度」のつまみを左右に動かして、色の濃さを調整できます。「色ミキサーを表示する」
「色ミキサーを表示する」をクリックすると、「色合い」「彩度」「明るさ」が表示されます。
各つまみを左右に動かして、色をさらに細かく調整できます。好みの色に変更されたことを確認したら、「変更の保存」をクリックします。
![「変更の保存]をクリックします](/qasearch/1007/doc/answer/image/010/010713/010713i.png)
以上で操作完了です。
タスクバーの色が変更されたことを確認してください。
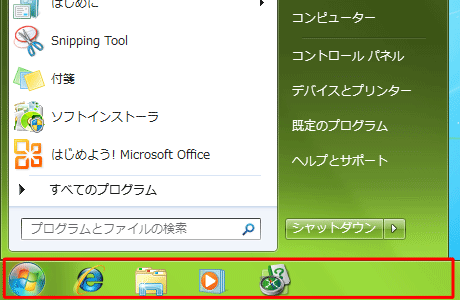
関連情報
このQ&Aに出てきた用語
|
|
|











