|
|
Windows 11でタスクバーの色を変更する方法 | ||
Windows 11でタスクバーの色を変更する方法 |
Q&A番号:022987 更新日:2024/12/23
|
Q&A番号:022987 更新日:2024/12/23 |
 | Windows 11で、タスクバーの色を変更する方法について教えてください。 |
 | 「設定」の「個人用設定」から、タスクバーの色を変更することができます。 |
「設定」の「個人用設定」から、タスクバーの色を変更することができます。
はじめに
Windows 11では、「設定」の「個人用設定」から、タスクバーの色を好みの色に変更できます。
タスクバーの色を変更すると、スタートメニューやクイック設定、通知センターの色も同じ色に変更されます。
ここでは例として、タスクバーの色を初期状態の黒色からモッドレッドに変更します。
変更前
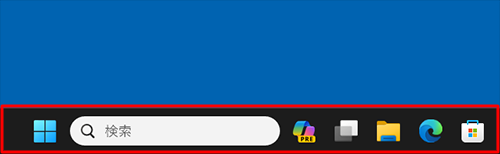
変更後
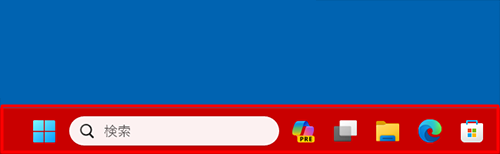
※ Windows 11のアップデート状況によって、画面や操作手順、機能などが異なる場合があります。
操作手順
Windows 11でタスクバーの色を変更するには、以下の操作手順を行ってください。
「スタート」をクリックし、表示されたメニューから「設定」をクリックします。
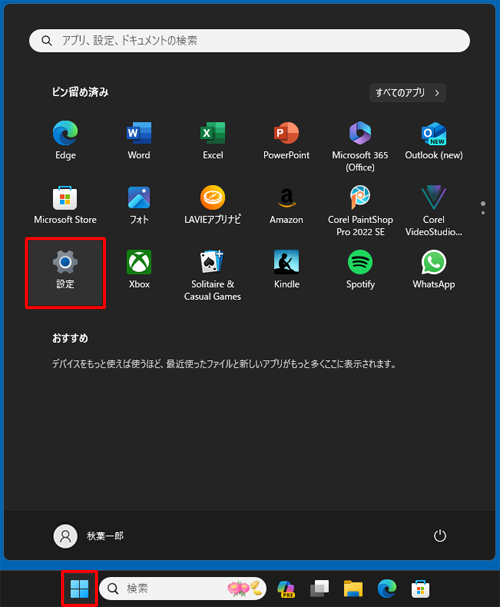
「設定」が表示されます。
画面左側の「個人用設定」をクリックし、表示された一覧から「色」をクリックします。
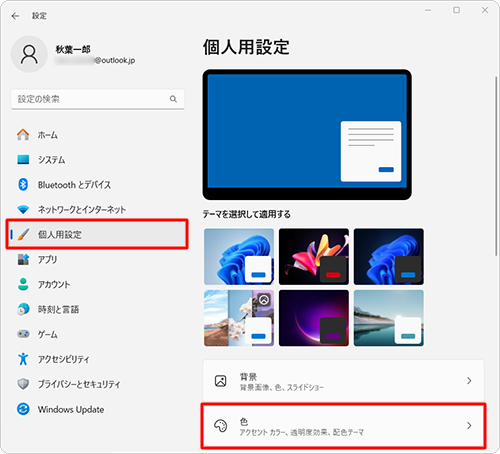
「色」が表示されます。
「スタートとタスクバーにアクセントカラーを表示する」のスイッチをクリックして「オン」にします。
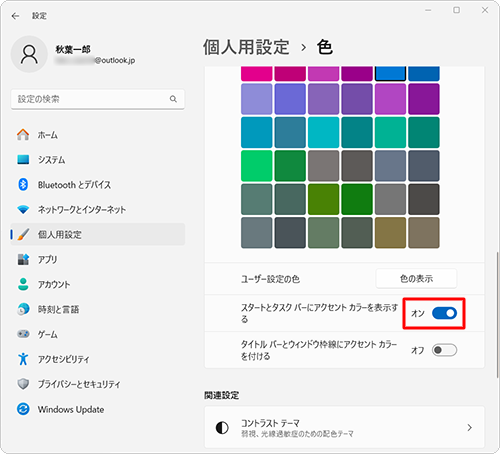
「Windowsの色」欄から好みの色をクリックします。
ここでは例として、「モッドレッド」をクリックします。
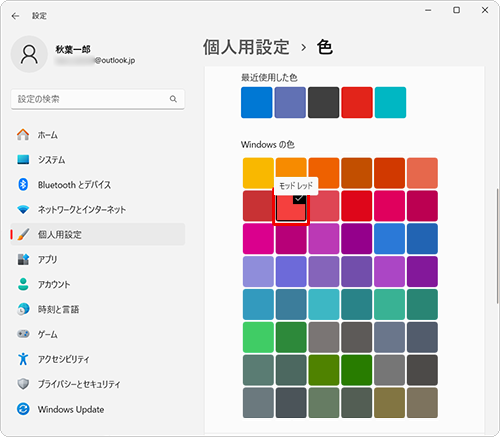
以上で操作完了です。
タスクバーの色が変更されたことを確認してください。
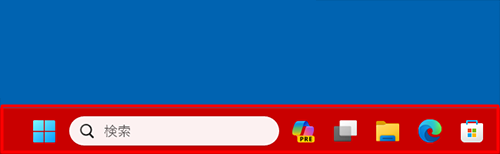
補足
初期設定の色に戻すには、手順3で「スタートとタスクバーにアクセントカラーを表示する」のスイッチをクリックして「オフ」にします。
Q&Aをご利用いただきありがとうございます
この情報はお役に立ちましたか?
お探しの情報ではなかった場合は、Q&A検索から他のQ&Aもお探しください。
 Q&A検索 - トップページ
Q&A検索 - トップページ
 パソコン用語集
パソコン用語集
|
|
|


 Windows 10でタスクバーの色を変更する方法
Windows 10でタスクバーの色を変更する方法








