|
|
Windows 7でマウスポインターの軌跡を表示する方法 | ||
Windows 7でマウスポインターの軌跡を表示する方法 |
Q&A番号:010759 更新日:2013/07/23
|
Q&A番号:010759 更新日:2013/07/23 |
 | Windows 7で、マウスポインターの軌跡を表示する方法について教えてください。 |
 | マウスポインターの軌跡を表示すると、マウスポインターの位置がわかりやすくなります。 |
マウスポインターの軌跡を表示すると、マウスポインターの位置がわかりやすくなります。
はじめに
Windows 7では、「マウスのプロパティ」からマウスポインターの軌跡を表示することができます。
画面上のマウスポインターを見失ってしまうような場合、マウスポインターの軌跡を表示させると位置がわかりやすくなります。
※ 「Windows Media Center」が搭載されているモデルで「Windows Media Center」を使う場合は、「ポインターの軌跡を表示する」を有効にしないでください。
「Windows Media Center」の画面上でマウスポインターが表示されなくなります。
操作手順
マウスポインターの軌跡を表示するには、以下の操作手順を行ってください。
「スタート」→「コントロールパネル」の順にクリックします。
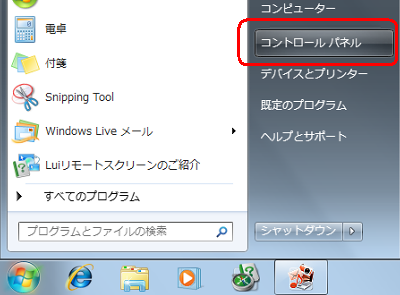
「コントロールパネル」が表示されます。
「表示方法」が「カテゴリ」になっていることを確認し、「ハードウェアとサウンド」をクリックします。
※ 表示方法がアイコンの場合は「マウス」をクリックして、手順4へ進みます。
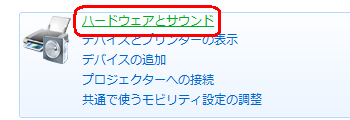
「マウス」をクリックします。

「マウスのプロパティ」が表示されます。
「ポインターオプション」タブをクリックし、「表示」欄から「ポインターの軌跡を表示する」にチェックを入れて、「OK」をクリックします。
軌跡の長さを設定したい場合は、チェックを付けた項目の下のつまみを左右に動かして調整します。
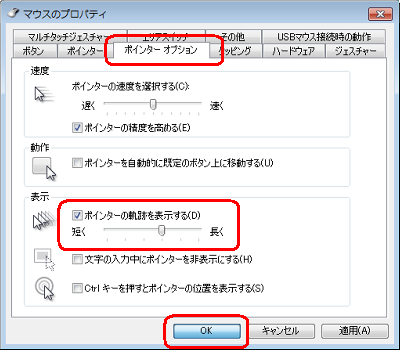
※ 初期設定では、「ポインターの軌跡を表示する」のチェックは外れています。
以上で操作完了です。
マウスポインターの軌跡が表示されることを確認してください。
関連情報
このQ&Aに出てきた用語
|
|
|


 マウスポインターの軌跡を表示する方法
マウスポインターの軌跡を表示する方法








