|
|
Windows 10でマウスポインターの軌跡を表示する方法 | ||
Windows 10でマウスポインターの軌跡を表示する方法 |
Q&A番号:018272 更新日:2024/08/09
|
Q&A番号:018272 更新日:2024/08/09 |
 | Windows 10で、マウスポインターの軌跡を表示する方法について教えてください。 |
 | マウスポインターの軌跡を表示すると、マウスポインターの位置がわかりやすくなります。 |
マウスポインターの軌跡を表示すると、マウスポインターの位置がわかりやすくなります。
はじめに
Windows 10では、マウスポインターの軌跡を表示させることができます。
画面上のマウスポインターを見失ってしまうような場合に、マウスポインターの軌跡を表示させると位置がわかりやすくなります。
※ Windows 10のアップデート状況によって、画面や操作手順、機能などが異なる場合があります。
※ お探しの情報ではない場合は、Q&A検索から他のQ&Aもお探しください。
 Q&A検索 - トップページ
Q&A検索 - トップページ
 パソコン用語集
パソコン用語集
操作手順
Windows 10でマウスポインターの軌跡を表示するには、以下の操作手順を行ってください。
「スタート」をクリックし、「
 」(設定)にマウスカーソルを合わせます。
」(設定)にマウスカーソルを合わせます。
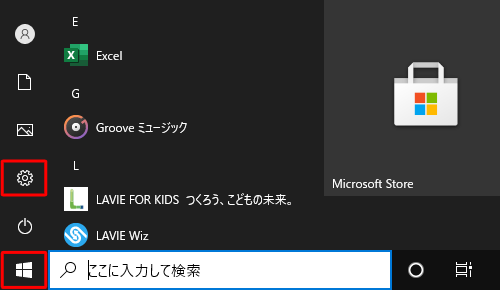
表示されたメニューから「設定」をクリックします。
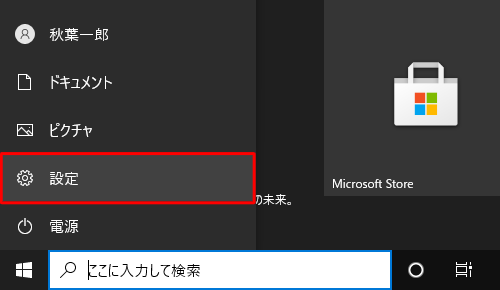
「設定」が表示されます。
「デバイス」をクリックします。
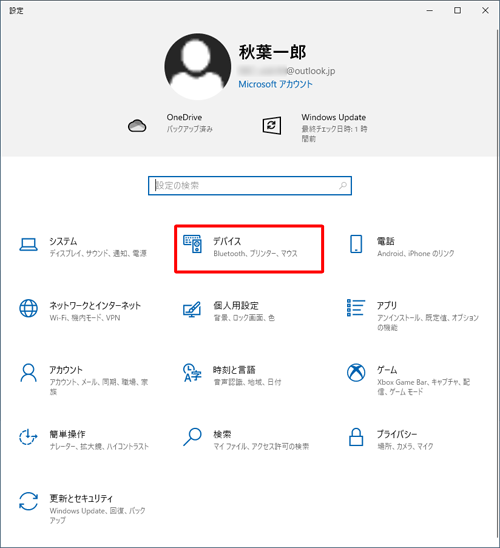
「デバイス」が表示されます。
画面左側から「マウス」をクリックし、「関連設定」欄から「その他のマウスオプション」をクリックします。
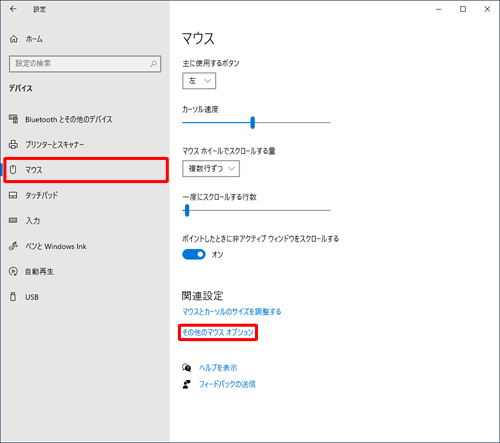
「マウスのプロパティ」が表示されます。
「ポインターオプション」タブをクリックし、「表示」欄から「ポインターの軌跡を表示する」にチェックを入れて、「OK」をクリックします。
※ 軌跡の長さを設定する場合は、チェックを入れた項目の下のつまみを左右に動かして調整します。
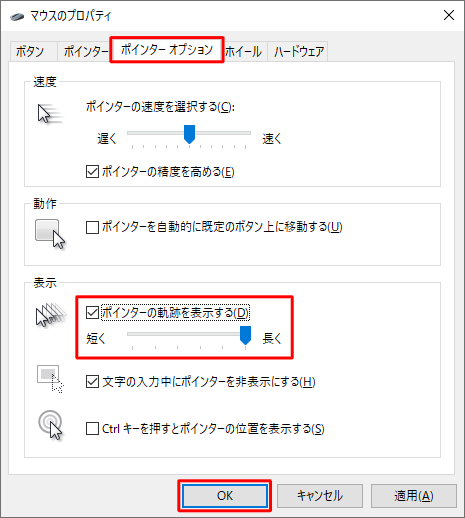
以上で操作完了です。
マウスポインターの軌跡が表示されることを確認してください。
関連情報
このQ&Aに出てきた用語
|
|
|


 マウスポインターの軌跡を表示する方法
マウスポインターの軌跡を表示する方法








