|
|
Windows 7でCD/DVD/ブルーレイディスクドライブなどのドライブ文字を変更する方法 | ||
Windows 7でCD/DVD/ブルーレイディスクドライブなどのドライブ文字を変更する方法 |
|
Q&A番号:010977 更新日:2021/02/18 |
 | Windows 7で、CD/DVD/ブルーレイディスクドライブなどのドライブ文字を変更する方法について教えてください。 |
 | CD/DVD/ブルーレイディスクドライブなどに割り当てられたドライブ文字(ドライブ名)は、別のドライブ文字に変わってしまった場合やドライブの順番を並べ替えたい場合などに、任意で変更できます。 |
はじめに
ドライブ文字(ドライブ名)とは、CドライブやDドライブなど、パーティションで区切られたドライブごとに割り当てられる1文字のアルファベットのことです。ドライブ文字は、AからZまでのアルファベットが使用できます。
外付けのハードディスクやUSBメモリなどを新たに接続すると、順番で自動的にドライブ文字が割り当てられますが、任意で変更することで、ドライブの並べ替えができます。
また、パソコンに内蔵されているブルーレイディスクドライブなどにすでに割り当てられているドライブ文字が変わってしまった場合に、ドライブ文字を変更することができます。
| 変更前 | 変更後 |
|---|---|
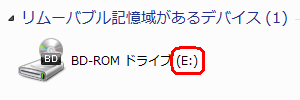 |
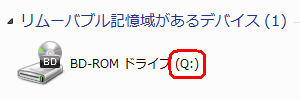 |
ここでは例として、BD-ROMドライブのドライブ文字を変更します。
ほかのドライブでも同様の操作で、ドライブ文字を変更できます。
!注意
ドライブ文字を変更すると、変更前にそのドライブを使用していたアプリケーションなど、ドライブ文字に依存する一部のプログラムが正常に動作しなくなる場合があります。
操作手順
Windows 7でCD/DVD/ブルーレイディスクドライブなどのドライブ文字を変更するには、以下の操作手順を行ってください。
「スタート」→「コントロールパネル」の順にクリックします。
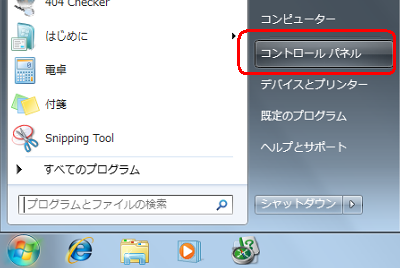
「コントロールパネル」が表示されます。
「システムとセキュリティ」をクリックします。
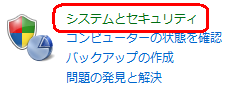
「ハードディスクパーティションの作成とフォーマット」をクリックします。
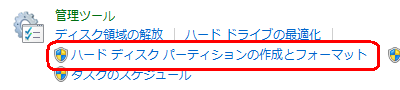
「ディスクの管理」が表示されます。
BD-ROMドライブを右クリックし、表示された一覧から「ドライブ文字とパスの変更」をクリックします。
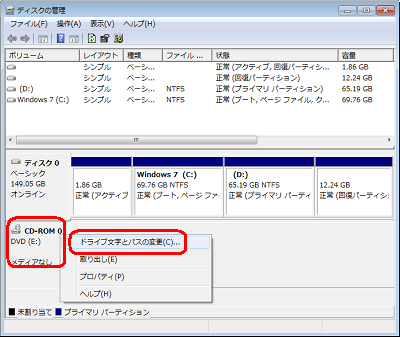
補足
- 「ボリューム」欄で、ドライブが割り当てられていないドライブ文字を前もって確認します。
- BD-ROMドライブは、「CD-ROM/DVD(E:)」と表示されます。
ドライブ文字が選択されていることを確認し「変更」をクリックします。
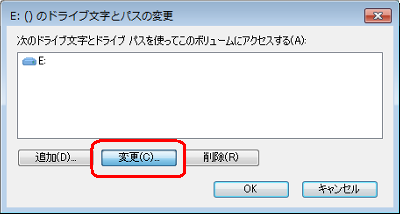
「次のドライブ文字を割り当てる」が選択された状態で、右側のボックスをクリックし、割り当てるドライブ文字を選択したら、「OK」をクリックします。
ここでは例として、「Q」を割り当てます。
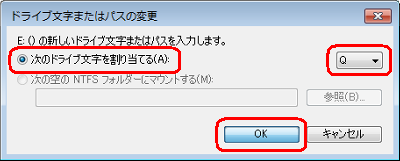
「ドライブ文字に依存する一部のプログラムが正しく動作しなくなる場合があります。続行しますか?」というメッセージが表示されます。問題がなければ、「はい」をクリックします。
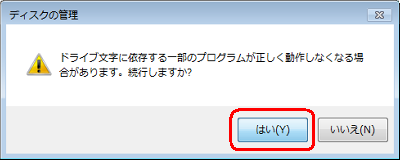
画面右上の「閉じる」をクリックし、開いている画面をすべて閉じます。
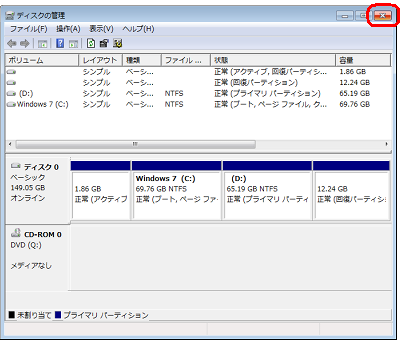
以上で操作完了です。
「スタート」→「コンピューター」の順にクリックし、BD-ROMドライブのドライブ文字が変更されていることを確認してください。
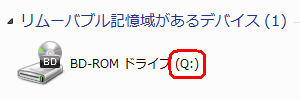
このQ&Aに出てきた用語
|
|
|


 CD/DVD/ブルーレイディスクドライブなどのドライブ文字を変更する方法
CD/DVD/ブルーレイディスクドライブなどのドライブ文字を変更する方法








