|
|
Windows 7でハードディスクのドライブ文字を変更する方法 | ||
Windows 7でハードディスクのドライブ文字を変更する方法 |
|
Q&A番号:015133 更新日:2017/08/23 |
 | Windows 7で、ハードディスクのドライブ文字を変更する方法について教えてください。 |
 | ハードディスクのドライブに割り当てられたドライブ文字(ドライブ名)は、追加したドライブの順番を並べ替えたい場合や、ドライブ文字を固定したい場合などに、任意で変更できます。 |
はじめに
ドライブ文字(ドライブ名)とは、CドライブやDドライブなど、パーティションで区切られたドライブごとに割り当てられる1文字のアルファベットのことです。ドライブ文字は、AからZまでのアルファベットが使用できます。
ローカルディスク(D:)の場合、「D」がドライブ文字となります。
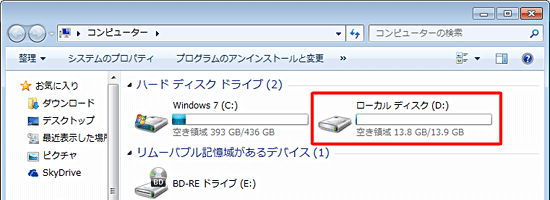
たとえば、CD/DVD/ブルーレイディスクドライブなどのドライブ文字を固定にしている状態で、外付けハードディスクなどを追加してドライブ文字が割り当てられた場合に、順番通りにハードディスクのドライブ文字を並べたいときには、CD/DVD/ブルーレイディスクドライブなどのドライブ文字を変更し、ハードディスクのドライブ文字の割り当て変更を行います。
!注意
ドライブ文字を変更すると、変更前にそのドライブを使用していたアプリケーションなど、ドライブ文字に依存する一部のプログラムが正常に動作しなくなる場合があります。
操作手順
Windows 7で、ハードディスクのドライブ文字を変更するには、以下の操作手順を行ってください。
「スタート」→「コントロールパネル」の順にクリックします。
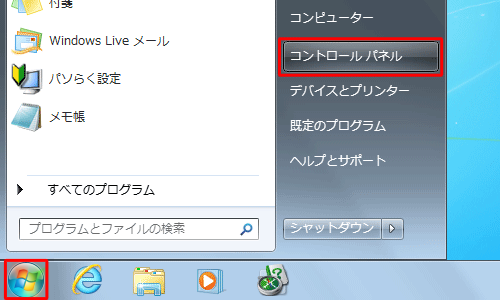
「コントロールパネル」が表示されます。
「表示方法」が「カテゴリ」になっていることを確認し、「システムとセキュリティ」をクリックします。
※ 表示方法がアイコンの場合は、「管理ツール」をクリックし、手順4へ進みます。
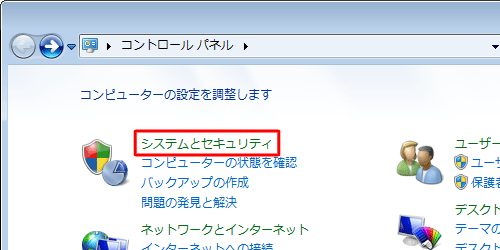
「管理ツール」をクリックします。
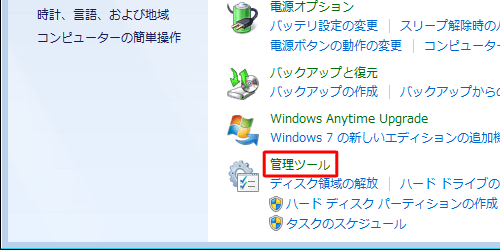
「コンピューターの管理」をダブルクリックします。
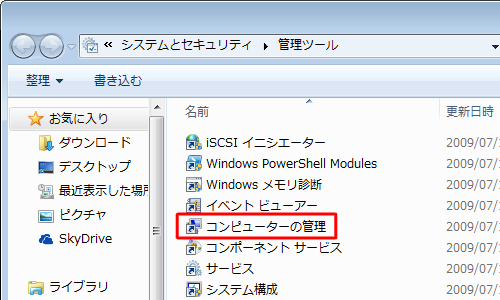
「コンピューターの管理」が表示されます。
「記憶域」欄から「ディスクの管理」をクリックします。
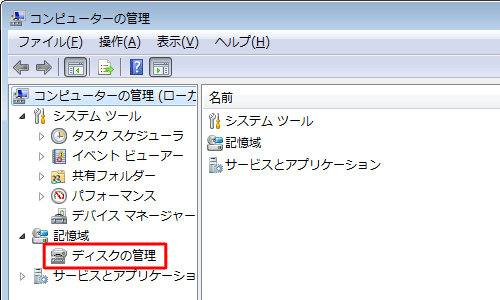
変更するハードディスクドライブを右クリックし、「ドライブ文字とパスの変更」をクリックします。
ここでは例として、「D」ドライブのドライブ文字を変更します。
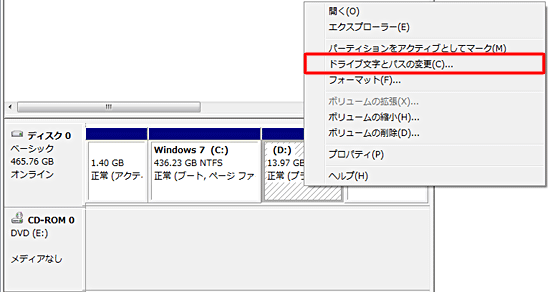
ドライブ文字が選択されていることを確認し、「変更」をクリックします。
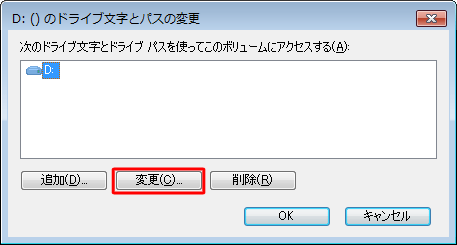
「次のドライブ文字を割り当てる」が選択された状態で、右側のボックスをクリックし、割り当てるドライブ文字を選択したら、「OK」をクリックします。
ここでは例として、「L」を割り当てます。
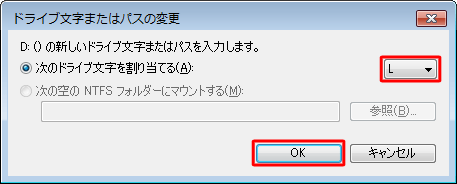
「ドライブ文字に依存する一部のプログラムが正しく動作しなくなる場合があります。続行しますか?」というメッセージが表示されます。問題がなければ、「はい」をクリックします。
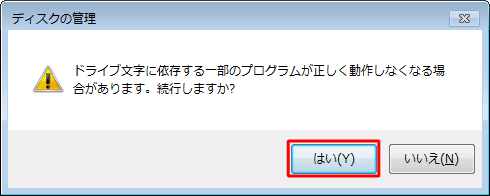
ハードディスクのドライブ文字が「D」から「L」に変更されます。
画面右上にある「×」をクリックし、開いている画面をすべて閉じます。
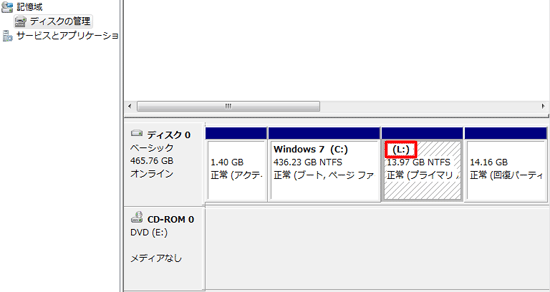
以上で操作完了です。
「スタート」→「コンピューター」の順にクリックし、ハードディスクのドライブ文字が「D」から「L」に変更されたことを確認してください。
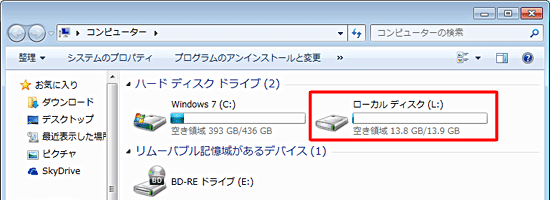
このQ&Aに出てきた用語
|
|
|


 ハードディスクのドライブ文字を変更する方法
ハードディスクのドライブ文字を変更する方法








