|
|
Word 2007でルーラーを表示する方法 | ||
Word 2007でルーラーを表示する方法 |
Q&A番号:011727 更新日:2020/07/30
|
Q&A番号:011727 更新日:2020/07/30 |
 | Word 2007で、ルーラーを表示する方法につい手教えてください。 |
 | Wordでルーラーを使用すると、表示される目盛りを目安に、文字位置の確認や余白の調整などを行うことができます。 |
Wordでルーラーを使用すると、表示される目盛りを目安に、文字位置の確認や余白の調整などを行うことができます。
はじめに
ルーラーとは、文字や画像の位置を調節するための目盛りのことです。
ルーラーは画面上部や左側に表示され、文字の位置の調整や余白の確認などを行うことができます。
| ルーラーを表示 | ルーラーを非表示 |
|---|---|
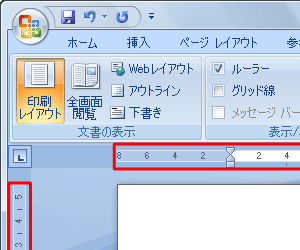 |
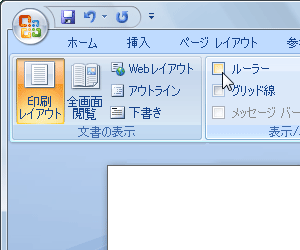 |
操作手順
Word 2007でルーラーを表示するには、以下の操作手順を行ってください。
リボンから「表示」タブをクリックし、「表示/非表示」グループの「ルーラー」にチェックを入れます。
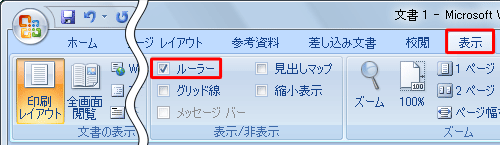
以上で操作完了です。
ルーラーが表示されたことを確認してください。
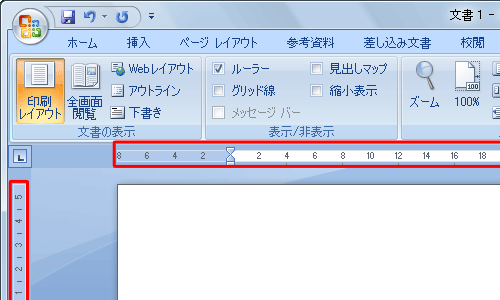
補足
ルーラーを非表示にするには、同じ手順で「ルーラー」のチェックを外します。
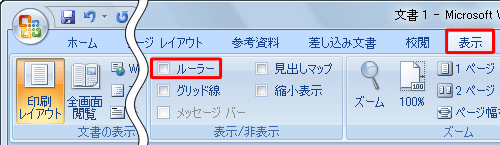
このQ&Aに出てきた用語
|
|
|


 Wordでルーラーを表示する方法
Wordでルーラーを表示する方法







