|
|
Windows 7で起動しているアプリケーションを強制終了する方法 | ||
Windows 7で起動しているアプリケーションを強制終了する方法 |
|
Q&A番号:011774 更新日:2023/10/27 |
 | Windows 7で、起動しているアプリケーションを強制終了する方法について教えてください。 |
 | 起動しているアプリケーションがフリーズした場合は、「Windowsタスクマネージャー」を使用して強制終了できるかを確認します。 |
はじめに
使用中のアプリケーションが正常に動作しなくなったり、終了できなくなったりした場合、パソコンの再起動や強制終了を行う前に、「Windowsタスクマネージャー」から該当のアプリケーションを強制終了できるかを確認します。
パソコンがフリーズしてここで案内する手順で強制終了できない場合は、以下の情報を参照してください。
 Windows 7でパソコンがフリーズして反応しない場合の対処方法
Windows 7でパソコンがフリーズして反応しない場合の対処方法
強制終了するアプリケーションで編集中のデータは保存できません。「応答なし」の状態でも、しばらく待つと通常に戻る場合があるため、フリーズが続く場合に以下の操作を行ってください。
フリーズしたアプリケーションのほかに操作可能なアプリケーションがある場合は、「閉じる」ボタンなど通常の操作で終了するようにしてください。
「Windowsタスクマネージャー」は、タスクバーから起動するか、キーボード操作で起動できます。
操作手順
Windows 7で起動しているアプリケーションを強制終了するには、以下の操作手順を行ってください。
タスクバーの何も表示されていないところを右クリックします。
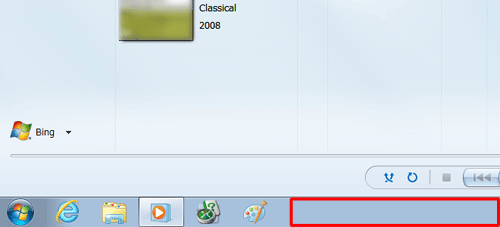
補足
「Ctrl」キーと「Shift」キーを押しながら「Esc」キーを押すことでもタスクマネージャーを起動できます。この場合は手順3へ進みます。
表示された一覧から「タスクマネージャーの起動」をクリックします。
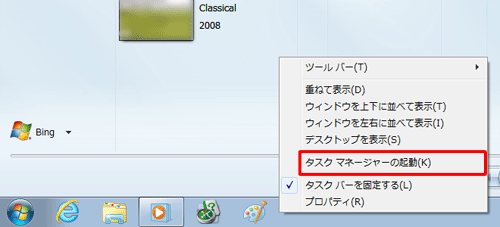
「Windowsタスクマネージャー」が表示されます。
「アプリケーション」タブをクリックし、強制終了したいアプリケーションをクリックして「タスクの終了」をクリックします。
ここでは例として、「Windows Media Player」をクリックします。
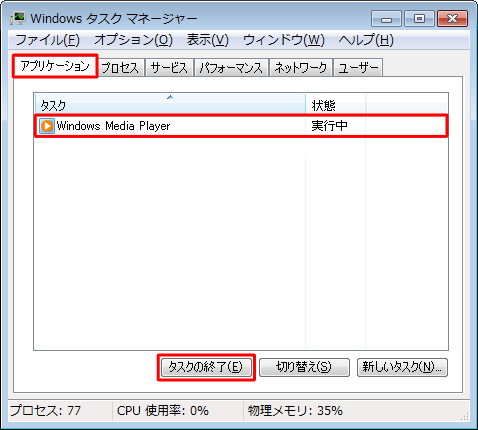
※ 「このプログラムは応答していません。」などのウィンドウが表示された場合は、「すぐに終了」や「終了します」をクリックして、アプリケーションを終了します。アプリケーションが終了したことを確認できたら、「×」をクリックして「Windowsタスクマネージャー」を終了します。
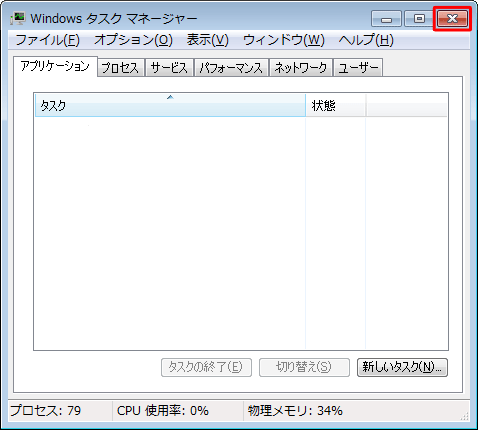
以上で操作完了です。
このQ&Aに出てきた用語
|
|
|










