 |
 |
対処方法 |
| |
2010年2月以降発売のLaVie Lightでは、「LaVie Light メニュー」の背景を変更できます。

LaVie Light メニューの背景を変更する方法は、次の項目を確認してください。
- 画像ファイルを表示する方法
- 単色を表示する方法
画像ファイルを表示するには、以下の操作手順を行ってください。
【操作手順】
- 「スタート」→「すべてのプログラム」→「LaVie Light メニュー」→「LaVie Light メニュー」の順にクリックします。
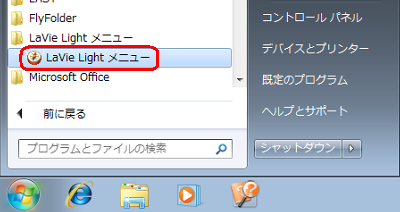
または、デスクトップ上の「LaVie Light メニュー」アイコンをダブルクリックします。
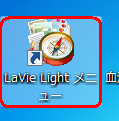
- 画面右上の「設定」(
 )をクリックします。 )をクリックします。

- 「背景と色」タブをクリックし、「背景」欄から次項目にチェックを入力して「ファイル」項目の「参照」ボタンをクリックします。
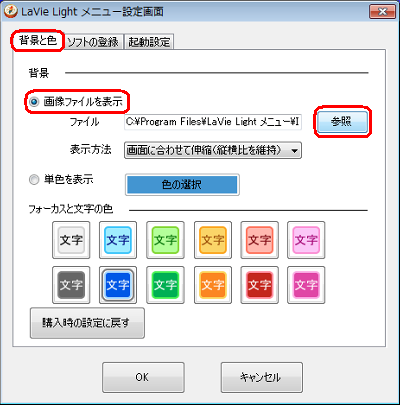
- 背景にしたい画面ファイルを指定し、「開く」ボタンをクリックします。
ここでは例として、「サンプル ピクチャ」から「ペンギン」を選択(クリック)します。
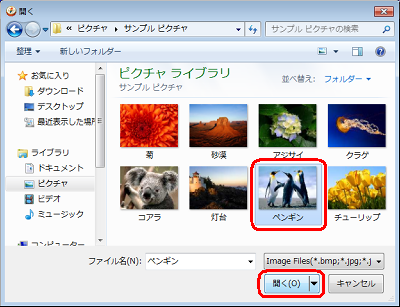
- 「背景」欄から「表示方法」項目の▼ボタンをクリックし、任意の表示方法を選択(クリック)します。
ここでは例として、「画面に合わせて伸縮(縦横比を維持)」を選択(クリック)します。
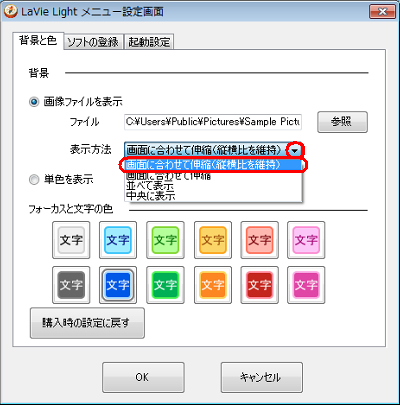
- 「OK」ボタンをクリックします。
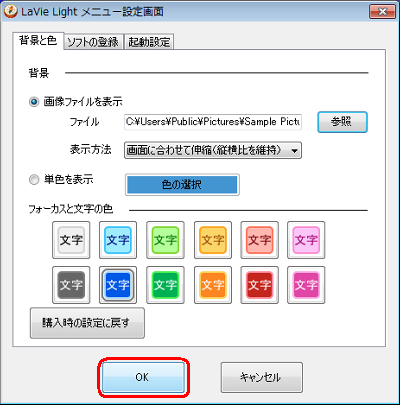
以上で操作完了です。
背景が指定した画像ファイルになっていることを確認してください。
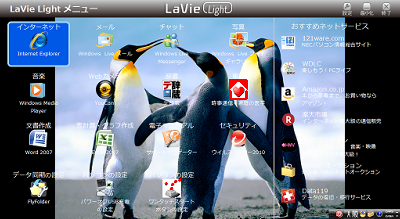
「対処方法」の先頭に戻る
単色を表示するには、以下の操作手順を行ってください。
【操作手順】
- 「スタート」→「すべてのプログラム」→「LaVie Light メニュー」→「LaVie Light メニュー」の順にクリックします。
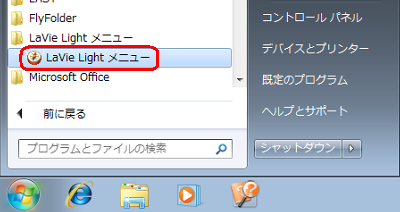
または、デスクトップ上の「LaVie Light メニュー」アイコンをダブルクリックします。
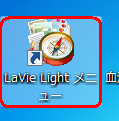
- 画面右上の「設定」(
 )をクリックします。 )をクリックします。

- 「背景と色」タブをクリックし、「背景」欄から次項目にチェックを入力して「色の選択」ボタンをクリックします。
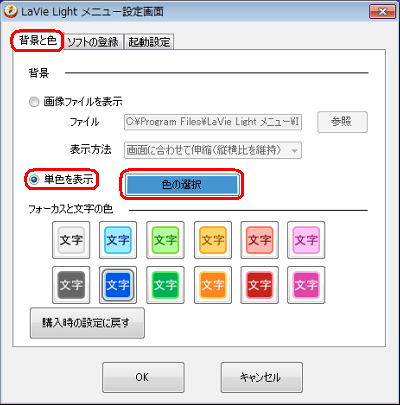
- 背景にしたい色を指定し、「OK」ボタンをクリックします。
ここでは例として、基本色から「薄い黄色」を選択(クリック)します。
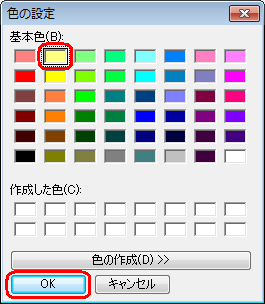
- 「OK」ボタンをクリックします。
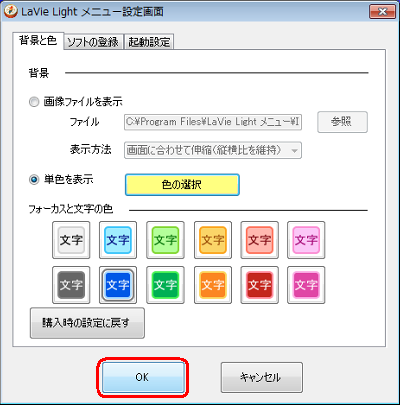
以上で操作完了です。
背景が指定した単色になっていることを確認してください。
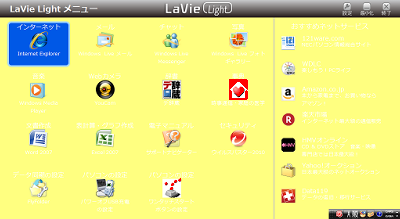
「対処方法」の先頭に戻る
|
|
|




