 |
 |
対処方法 |
| |
2010年2月発売LaVie Lightでは、「LaVie Light メニュー」で背景およびフォーカスと文字の色、登録ソフトを購入時の設定に戻せます。

背景およびフォーカスと文字の色、登録ソフトを購入時の設定に戻す方法は、次の項目を確認してください。
- 背景およびフォーカスと文字の色を購入時の設定に戻す方法
- 登録ソフトを購入時の設定に戻す方法
背景およびフォーカスと文字の色を購入時の設定に戻すには、以下の操作手順を行ってください。
【操作手順】
- 「スタート」→「すべてのプログラム」→「LaVie Light メニュー」→「LaVie Light メニュー」の順にクリックします。
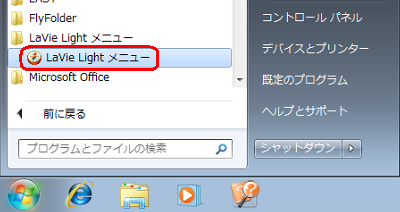
または、デスクトップ上の「LaVie Light メニュー」アイコンをダブルクリックします。
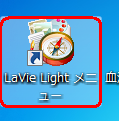
- 画面右上の「設定」(
 )をクリックします。 )をクリックします。

- 「背景と色」タブをクリックし、「購入時の設定に戻す」ボタンをクリックします。
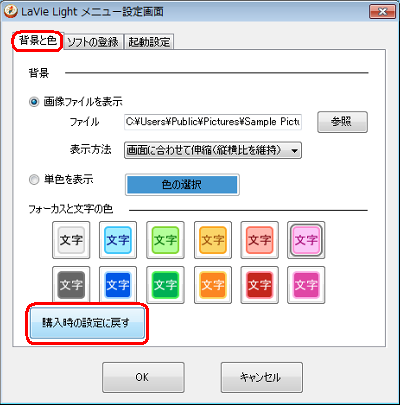
- 下図のようなメッセージが表示されるので、「はい」ボタンをクリックします。
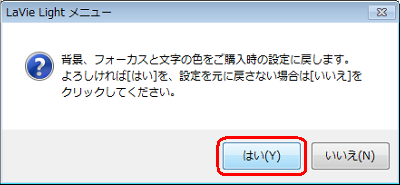
- 「OK」ボタンをクリックします。
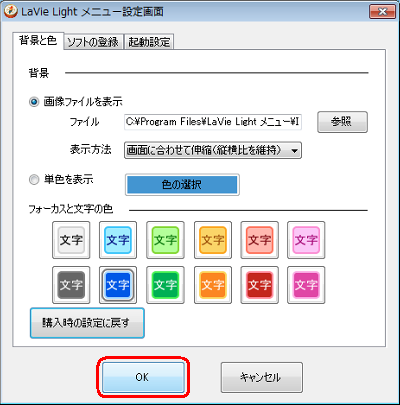
以上で操作完了です。
背景と色が、購入時の設定に戻っていることを確認してください。

「対処方法」の先頭に戻る
登録ソフトを購入時の設定に戻すには、以下の操作手順を行ってください。
【操作手順】
- 「スタート」→「すべてのプログラム」→「LaVie Light メニュー」→「LaVie Light メニュー」の順にクリックします。
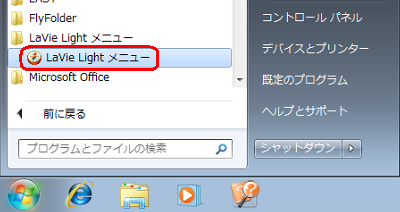
または、デスクトップ上の「LaVie Light メニュー」アイコンをダブルクリックします。
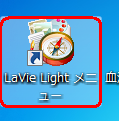
- 画面右上の「設定」(
 )をクリックします。 )をクリックします。
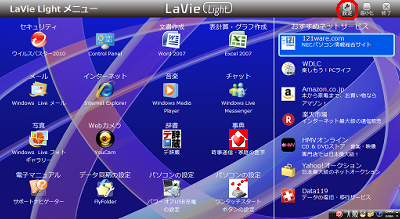
- 「ソフトの登録」タブをクリックし、「購入時の設定に戻す」ボタンをクリックします。
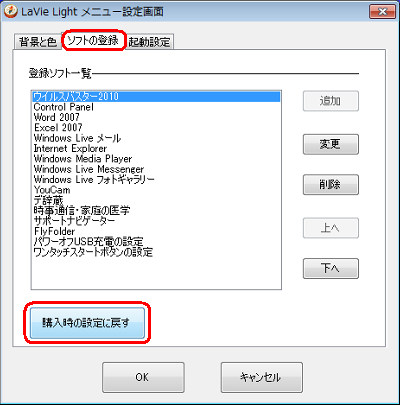
- 下図のようなメッセージが表示されるので、「はい」ボタンをクリックします。

- 購入時に登録されていたソフトをアンインストールしている場合は、そのソフトのアイコンは表示されず購入時の状態には戻りません。
アンインストールしたソフトを再インストールすると、購入時の状態に戻ります。
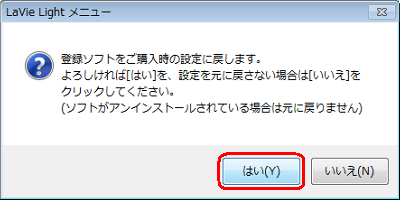
- 「OK」ボタンをクリックします。
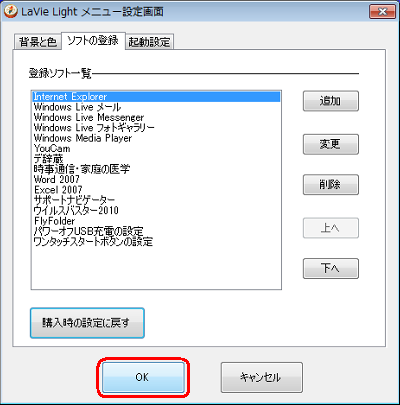
以上で操作完了です。
登録ソフトが購入時の設定に戻っていることを確認してください。

「対処方法」の先頭に戻る
|
 |
関連情報 |
| |
2010年2月発売LaVie LightでLaVie Light メニューの背景を変更する方法は、以下の情報を参照してください。
 情報番号:011794 情報番号:011794
2010年2月発売LaVie LightでLaVie Light メニューのフォーカスと文字の色を変更する方法は、以下の情報を参照してください。
 情報番号:011795 情報番号:011795
2010年2月発売LaVie LightのLaVie Light メニューでソフトを登録/削除する方法は、以下の情報を参照してください。
 情報番号:011796 情報番号:011796
2010年2月発売LaVie LightのLaVie Light メニューでアイコンのタイトル/名称/説明を変更する方法は、以下の情報を参照してください。
 情報番号:011806 情報番号:011806
2010年2月発売LaVie LightのLaVie Light メニューでアイコンの配置を変更する方法は、以下の情報を参照してください。
 情報番号:011808 情報番号:011808
|
 |
補足 |
| |
特にありません。 |
|
|




