|
|
LaVie Light(Windows 7搭載機種)でパワーオフUSB充電を利用する方法 | ||
LaVie Light(Windows 7搭載機種)でパワーオフUSB充電を利用する方法 |
|
Q&A番号:011816 更新日:2024/12/03 |
 | LaVie Light(Windows 7搭載機種)で、パワーオフUSB充電を利用する方法について教えてください。 |
 | パワーオフUSB充電機能を利用すると、パソコンの電源が切れているときでも、パワーオフUSB充電機能対応の家電製品を充電できます。 |
はじめに
LaVie Light(Windows 7搭載機種)では、パワーオフUSB充電機能を利用すると、パソコンの電源が切れているときでも、パワーオフUSB充電機能対応の家電製品を充電することができます。
パワーオフUSB充電機能に対応したUSBコネクタには、
 マークが印刷されています。
マークが印刷されています。
(パワーオフUSB充電機能に非対応のUSBコネクタは、 マークが印刷されています。)
マークが印刷されています。)USBケーブルを使用した家電製品の充電可否は、家電製品のマニュアルなどを確認してください。
「BIOSセットアップユーティリティ」で「パワーオフUSB充電」項目を変更すると、下記で設定した内容も変更されるので注意してください(BIOSの設定を初期化しても同様です)。
パワーオフUSB充電機能に非対応のUSBコネクタ(
 )では、パソコンの電源が入っているときのみ充電できます。
)では、パソコンの電源が入っているときのみ充電できます。
パワーオフUSB充電の設定をオンにすると、パソコン本体の電源が切れているときでも、USBコネクタ( )に接続しているパワーオフUSB充電機能対応の家電製品(携帯電話や音楽機器など)を充電することができます。
)に接続しているパワーオフUSB充電機能対応の家電製品(携帯電話や音楽機器など)を充電することができます。
※ 購入時は、オフに設定されています。
操作手順
LaVie Light(Windows 7搭載機種)でパワーオフUSB充電を利用するには、以下の操作手順を行ってください。
「スタート」→「すべてのプログラム」→「パワーオフUSB充電の設定」→「パワーオフUSB充電の設定」の順にクリックします。
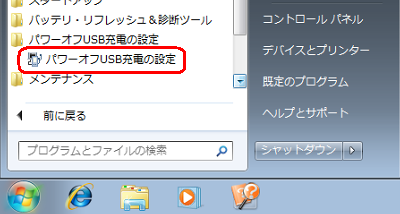
「パワーオフUSB充電の設定」が表示されます。
「パワーオフUSB充電機能を利用する」にチェックを入れます。
必要に応じて「ACアダプターなしでもパワーオフUSB充電機能を利用する」にチェックを入れて、「OK」をクリックします。パワーオフUSB充電機能を利用する
通電状態のACアダプターがパソコンに接続されている必要があります。ACアダプターなしでもパワーオフUSB充電機能を利用する
通電状態のACアダプターがパソコンに接続されていない状態で、パワーオフUSB充電機能を利用する場合にチェックを入れます(バッテリを利用して充電を行います)。
ただし、バッテリ残量が少なくなったときは充電できなくなります。
ここでは例として、両項目にチェックを入れ、「OK」をクリックします。
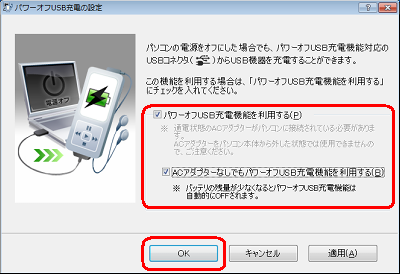
※ 購入時「ACアダプターなしでもパワーオフUSB充電機能を利用する」は、オフに設定されています。補足
「ACアダプターなしでもパワーオフUSB充電機能を利用する」にチェックを入れるには、「パワーオフUSB充電機能を利用する」にチェックを入れる必要があります。
「パワーオフUSB充電機能を利用する」のチェックが外れていると、「ACアダプターなしでもパワーオフUSB充電機能を利用する」も利用できません。
パワーオフUSB充電機能に対応したUSBコネクタ(
 マークが印刷されたUSBコネクタ)に、充電したい家電製品を接続してください。
マークが印刷されたUSBコネクタ)に、充電したい家電製品を接続してください。
※ 接続するUSBケーブルは充電に対応している必要があります。USBケーブルについては、家電製品のマニュアルなどを確認してください。
以上で操作完了です。
Q&Aをご利用いただきありがとうございます
この情報はお役に立ちましたか?
お探しの情報ではなかった場合は、Q&A検索から他のQ&Aもお探しください。
 Q&A検索 - トップページ
Q&A検索 - トップページ
 パソコン用語集
パソコン用語集
|
|
|











