|
|
Windows 7で画面の明るさを調整する方法 | ||
Windows 7で画面の明るさを調整する方法 |
|
Q&A番号:011827 更新日:2021/02/18 |
 | Windows 7で、画面の明るさを調整する方法について教えてください。 |
 | ノートパソコンや一部のデスクトップパソコンでは、電源オプションから画面の明るさを調整できます。 |
はじめに
Windows 7では、電源オプションから画面の明るさを調整することができます。
電源オプションで調整すると、スリープから復帰したときやパソコンを起動し直したときでも、常に同じ明るさで使用できます。
ここで案内する方法は、ディスプレイ一体型のパソコン(VALUESTAR NシリーズやLaVie Cシリーズなど)で設定することができます。パソコン本体とディスプレイが分離されているパソコン(VALUESTAR LシリーズやRシリーズなど)には対応していません。
ノートパソコンでACアダプターを接続していない場合は、画面を明るくするとバッテリの消耗が早くなることがあります。
電源オプションで画面の明るさを変更しても、追加で接続しているディスプレイには反映されません。
なお、ノートパソコンでは、キーボード操作で画面の明るさを調整することもできます。
詳細については、以下の情報を参照してください。
 ノートパソコンで画面の明るさやビープ音の設定をする方法
ノートパソコンで画面の明るさやビープ音の設定をする方法
操作手順
Windows 7で画面の明るさを調整するには、以下の操作手順を行ってください。
「スタート」→「コントロールパネル」の順にクリックします。
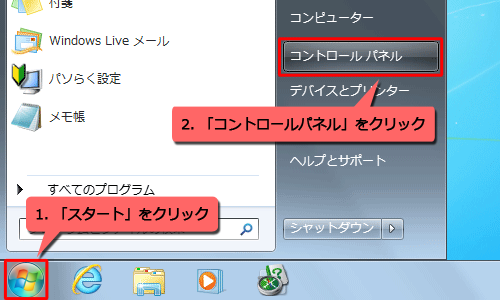
「コントロールパネル」が表示されます。
「表示方法」が「カテゴリ」になっていることを確認し、「ハードウェアとサウンド」をクリックします。
※ 表示方法がアイコンの場合は「電源オプション」をクリックし、手順4へ進みます。
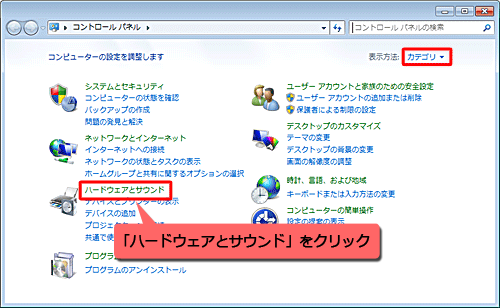
「画面の明るさの調整」をクリックします。
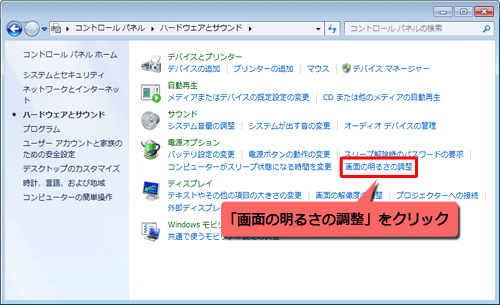
「プランはバッテリーメーターに表示されます」欄から、選択している電源プラン右側の「プラン設定の変更」をクリックします。
ここでは例として、「LaVie」の「プラン設定の変更」をクリックします。
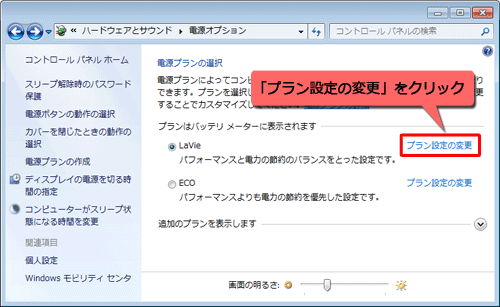
「プランの明るさを調整」欄の「バッテリ駆動」と「電源に接続」それぞれのつまみを左右に動かして、明るさを調整します。
- バッテリ駆動:ACアダプターを接続していないときの明るさを設定します。
- 電源に接続:ACアダプターを接続しているときの明るさを設定します。
調整が完了したら、「変更の保存」をクリックします。
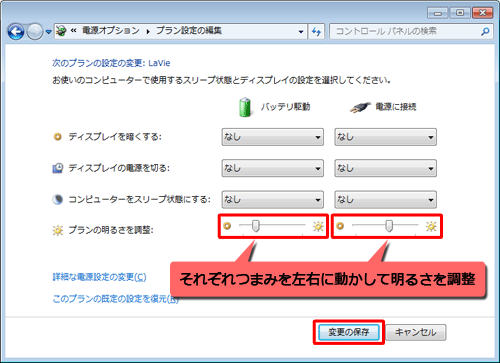
※ 「変更の保存」をクリックするまで、明るさは変わりません。
以上で操作完了です。
画面の明るさが変わったことを確認してください。
※ 明るさを再度調整するには、手順5の操作を繰り返し行います。
関連情報
このQ&Aに出てきた用語
|
|
|











