|
|
Windows 7で誤って削除したファイルやフォルダーを元に戻す方法 | ||
Windows 7で誤って削除したファイルやフォルダーを元に戻す方法 |
|
Q&A番号:011838 更新日:2014/10/23 |
 | Windows 7で、誤って削除したファイルやフォルダーを元に戻す方法について教えてください。 |
 | ファイルやフォルダーを誤って削除してしまっても、エクスプローラーの「元に戻す」機能を使用することで、直前に削除したデータをすぐに元の場所へ戻すことができます。 |
はじめに
Windows 7では、誤ってファイルやフォルダーを削除してしまっても、該当のファイルやフォルダーを元に戻すことができます。
通常、削除されたファイルやフォルダーは、完全には削除されずに「ごみ箱」に移動されているため、削除直後であれば、エクスプローラーの機能を使用して復帰することができます。
データを削除する際に、「ごみ箱」に移動しないでパソコンから完全に消去するよう設定している場合は、元に戻せません。
データの削除方法の設定については、以下の情報を参照してください。
 Windows 7でファイルやフォルダーを「ごみ箱」へ入れずに完全に削除する方法
Windows 7でファイルやフォルダーを「ごみ箱」へ入れずに完全に削除する方法ここで案内する方法で元に戻せるデータは、直前に削除したファイルやフォルダーのみです。以前に誤って削除してしまったファイルやフォルダーを元に戻したい場合は、以下の情報を参照し、「ごみ箱」フォルダーからデータを戻してください。
 Windows 7で「ごみ箱」に入れたファイルやフォルダーを元に戻す方法
Windows 7で「ごみ箱」に入れたファイルやフォルダーを元に戻す方法ネットワークやUSBメモリーなど、パソコン以外に保存しているファイルやフォルダーを削除してしまった場合は、ごみ箱に移動されずに完全に削除されるため、元に戻すことはできません。
操作手順
Windows 7で誤って削除したファイルやフォルダーを元に戻すには、以下の操作手順を行ってください。
ここでは例として、「サンプルピクチャ」フォルダー内の「菊」ファイルを削除し、元に戻す手順について案内します。
エクスプローラーを起動し、目的のフォルダーを開きます。
ここでは例として、「サンプルピクチャ」フォルダーを開きます。
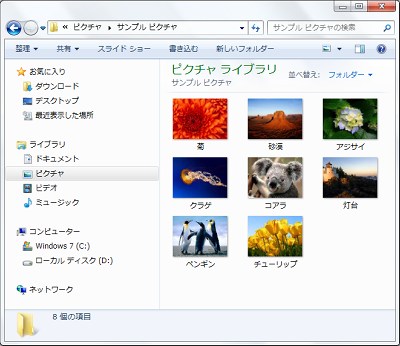
削除するファイルを右クリックし、表示された一覧から「削除」をクリックします。
ここでは例として、「菊」ファイルを削除します。
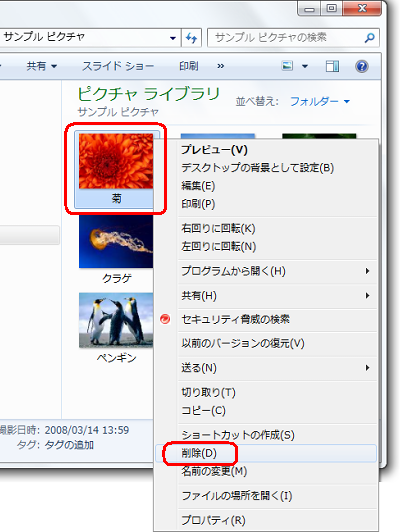
「このファイルをごみ箱に移動しますか?」というメッセージが表示されたら、「はい」をクリックします。

「サンプルピクチャ」フォルダーから「菊」ファイルが削除されます。
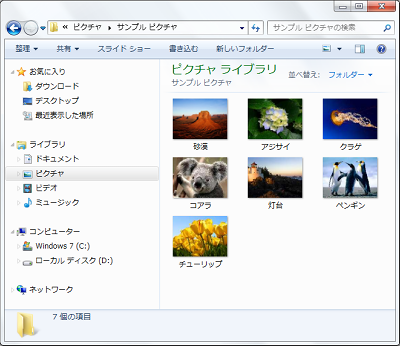
メニューバーから「編集」をクリックし、表示された一覧から「元に戻す - 削除」をクリックします。
※ メニューバーが表示されていない場合は、キーボードの「Alt」キーを押して表示します。
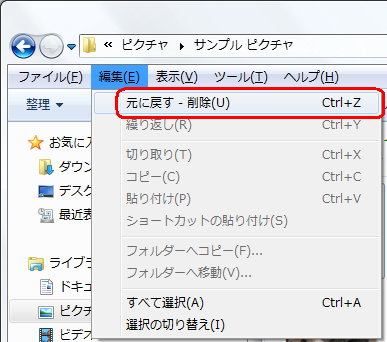
以上で操作完了です。
「サンプルピクチャ」フォルダーに「菊」ファイルが戻ったことを確認してください。
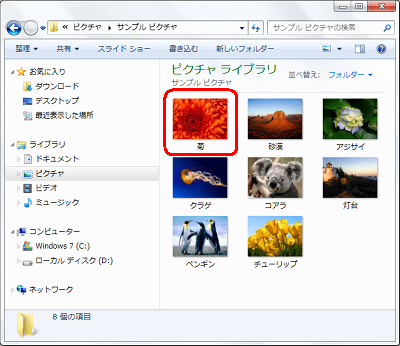
補足
誤って移動したファイルを元に戻す場合は、手順5で「元に戻す - 移動」をクリックします。
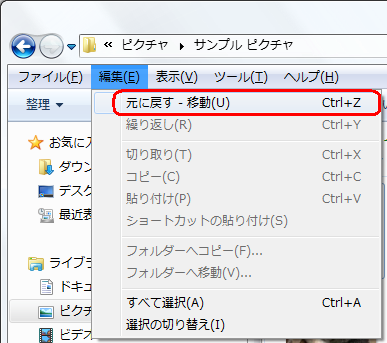
このQ&Aに出てきた用語
|
|
|











