|
|
Word 2019で自動回復用データからファイルを復元する方法 | ||
Word 2019で自動回復用データからファイルを復元する方法 |
|
Q&A番号:022522 更新日:2021/04/13 |
 | Word 2019で、自動回復用データからファイルを復元する方法について教えてください。 |
 | 自動保存機能で保存された自動回復用データから、ファイルの内容を確認して復元することができます。 |
はじめに
Word 2019にはファイルの自動保存機能があり、編集中にWordが予期せず終了した場合でも、保存されている自動回復用データからファイルを復元することができます。
自動回復用データからファイルの復元を行うには、あらかじめ自動保存機能が設定されている必要があります。
ファイルを自動保存する方法については、以下の情報を参照してください。
 Word 2019で編集中のファイルを自動保存する方法
Word 2019で編集中のファイルを自動保存する方法
※ Officeのアップデート状況によって、画面や操作手順、機能などが異なる場合があります。
※ Office製品の詳細については、Microsoft社に確認してください。
 Microsoft Office ヘルプとトレーニング
Microsoft Office ヘルプとトレーニング
操作手順
Word 2019で自動回復用データからファイルを復元するには、以下の操作手順を行ってください。
復元したいファイルを開き、Word 2019が起動したら「ドキュメントの回復」が表示されていることを確認します。
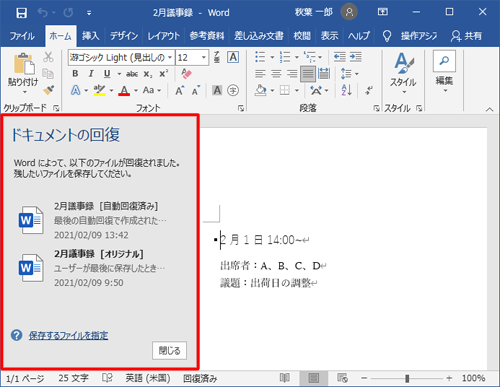
補足
「閉じる」をクリックすると以下のメッセージが表示されます。
自動保存されているファイルの内容をあとで確認したい場合は「はい、…」を、ファイルの復元が不要な場合は「いいえ、…」を選択し、「OK」をクリックします。
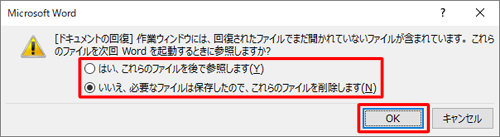
「ドキュメントの回復」欄から、自動回復されたファイルの右側にある「▼」をクリックし、表示された一覧から「開く」をクリックします。
※ 「▼」ではなくファイルを直接クリックしても同様の操作が行えます。
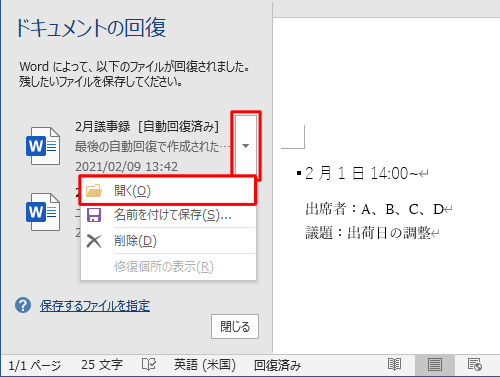
補足
自動保存されたファイルの内容を確認せず、すぐに保存したい場合は「名前を付けて保存」をクリックします。
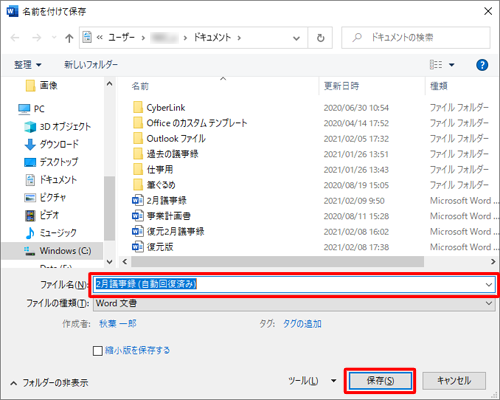
自動保存されていたファイルが新しいウィンドウで開きます。
内容に間違いがないことを確認できたら、「保存」をクリックします。
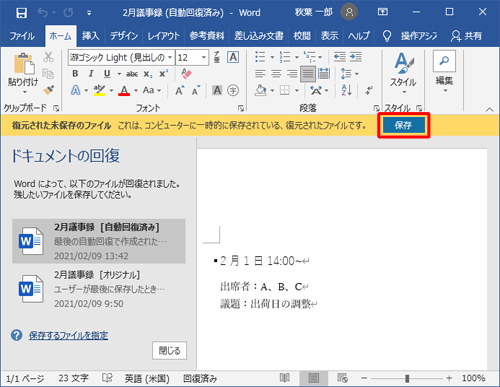
「このファイルを保存」が表示されます。
任意の保存場所を指定し、ファイル名を入力して「保存」をクリックします。
※ 既定の状態では「元のファイル名(自動回復済み)」というファイル名が入力されています。
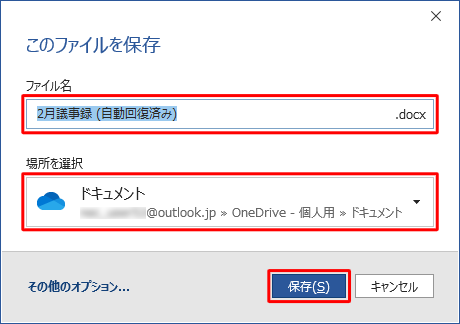
以上で操作完了です。
保存したファイルを開き、ファイルの編集内容が復元されたことを確認してください。
このQ&Aに出てきた用語
|
|
|










