|
|
Windows 7で文字カーソルの点滅速度を変更する方法 | ||
Windows 7で文字カーソルの点滅速度を変更する方法 |
Q&A番号:011869 更新日:2015/04/15
|
Q&A番号:011869 更新日:2015/04/15 |
 | Windows 7で、文字カーソルの点滅速度を変更する方法について教えてください。 |
 | キーボードの設定画面で、カーソルの点滅状態を確認しながら速度を調整することができます。 |
キーボードの設定画面で、カーソルの点滅状態を確認しながら速度を調整することができます。
はじめに
メモ帳やWordなどで文字入力を行うとき、入力する場所をクリックすると、文字カーソルが表示されます。
文字カーソルは入力位置を明確にするために点滅しています。
Windows 7では、キーボードの設定画面から、実際にカーソルが点滅している状態を確認しながら速度を調整することができます。
操作手順
Windows 7で文字カーソルの点滅速度を変更するには、以下の操作手順を行ってください。
「スタート」→「コントロールパネル」の順にクリックします。
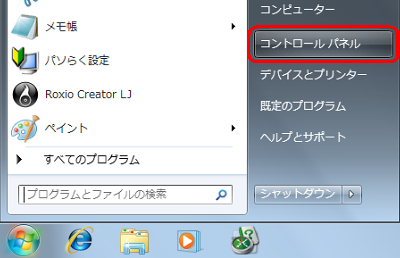
「コントロールパネル」が表示されます。
アドレスバーの「コントロールパネル」右側の「 」をクリックします。
」をクリックします。
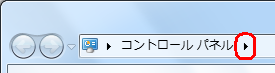
表示された一覧から「すべてのコントロールパネル項目」をクリックします。
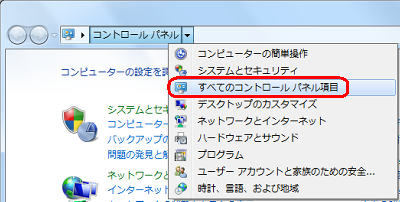
「キーボード」をクリックします。
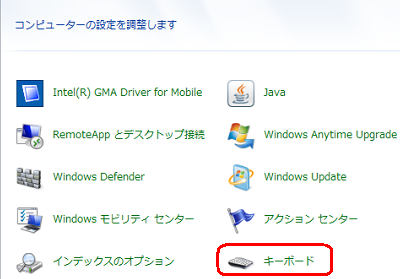
「キーボードのプロパティ」が表示されます。
「速度」タブをクリックし、「カーソルの点滅速度」欄のつまみを左右に動かして速度を調節し、「OK」をクリックします。
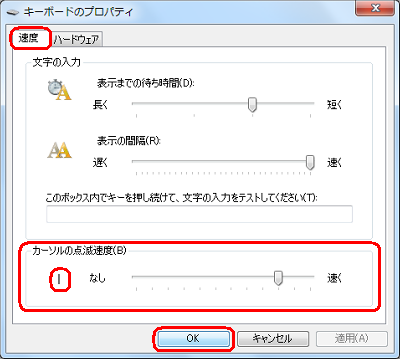
補足
つまみを右に動かすと点滅時間が早くなり、左に動かすと遅くなります。
※ つまみを一番左にドラッグすると、カーソルは点滅しなくなります。「カーソルの点滅時間」欄の「
 」で、点滅速度を確認することができます。
」で、点滅速度を確認することができます。
以上で操作完了です。
カーソルの点滅速度が変更されたことを確認してください。
関連情報
このQ&Aに出てきた用語
|
|
|


 文字カーソルの点滅速度を変更する方法
文字カーソルの点滅速度を変更する方法








