|
|
Windows 10で文字カーソルの点滅速度を変更する方法 | ||
Windows 10で文字カーソルの点滅速度を変更する方法 |
|
Q&A番号:017857 更新日:2023/10/12 |
 | Windows 10で、文字カーソルの点滅速度を変更する方法について教えてください。 |
 | Windows 10では、キーボードの設定画面で、カーソルの点滅状態を確認しながら速度を調整することができます。 |
はじめに
メモ帳やWordなどで文字入力を行う場合、入力する場所をクリックすると、文字カーソルが表示されます。
入力位置がわかりやすいように、文字カーソルは点滅しています。
Windows 10では、キーボードの設定画面から、実際にカーソルが点滅している状態を確認しながら点滅速度を調整することができます。
※ Windows 10のアップデート状況によって、画面や操作手順、機能などが異なる場合があります。
※ お探しの情報ではない場合は、Q&A検索から他のQ&Aもお探しください。
 Q&A検索 - トップページ
Q&A検索 - トップページ
操作手順
Windows 10で文字カーソルの点滅速度を変更するには、以下の操作手順を行ってください。
「スタート」をクリックし、アプリの一覧を表示します。
「W」欄の「Windowsシステムツール」をクリックして、「コントロールパネル」をクリックします。
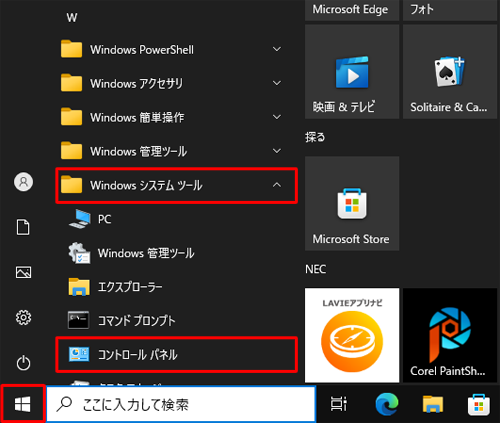
「コントロールパネル」が表示されます。
「表示方法」が「カテゴリ」になっていることを確認し、「コンピューターの簡単操作」をクリックします。
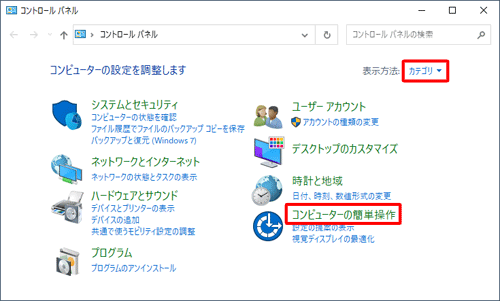
「コンピューターの簡単操作」が表示されます。
「コンピューターの簡単操作センター」欄から「キーボードの動作の変更」をクリックします。
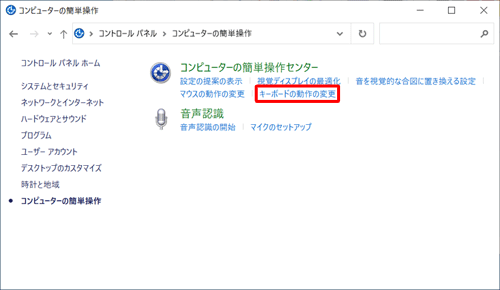
「キーボードを使いやすくします」が表示されます。
「関連項目」欄から「キーボード設定」をクリックします。
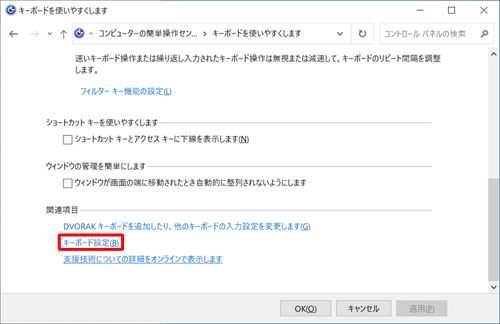
「キーボードのプロパティ」が表示されます。
「速度」タブをクリックし、「カーソルの点滅速度」欄のつまみを左右に動かして、カーソルの点滅速度の調整を行います。
カーソルの点滅速度を調整したら「OK」をクリックします。

※ カーソルの点滅速度は、表示されているカーソル「|」の点滅で確認できます。
以上で操作完了です。
カーソルの点滅速度が変更されたことを確認してください。
関連情報
このQ&Aに出てきた用語
|
|
|


 文字カーソルの点滅速度を変更する方法
文字カーソルの点滅速度を変更する方法








