|
|
Word 2007で図形の位置を微調整する方法 | ||
Word 2007で図形の位置を微調整する方法 |
Q&A番号:011940 更新日:2017/06/09
|
Q&A番号:011940 更新日:2017/06/09 |
 | Word 2007で、図形の位置を微調整する方法について教えてください。 |
 | Word 2007では、ショートカットキーを使用して図形の位置を微調整することができます。 |
Word 2007では、ショートカットキーを使用して図形の位置を微調整することができます。
はじめに
図形の位置調整は、通常の操作を行った場合はグリッド(マス目)単位でしか移動できません。
グリッドとグリッドの間など微妙な位置に調整したい場合は、ショートカットキーを使用して操作します。
| グリッドごとの位置の調整 | 微妙な位置への調整 |
|---|---|
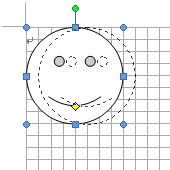 |
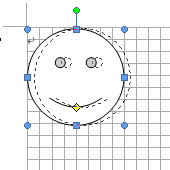 |
※ ここでは、移動幅をわかりやすくするために、グリッドを表示しています。
グリッドを表示させる方法は、以下の情報を参照してください。
 Word 2007で方眼紙のようなグリッド線を表示する方法
Word 2007で方眼紙のようなグリッド線を表示する方法
操作手順
Word 2007で図形の位置を微調整するには、以下の操作手順を行ってください。
任意の図形を作成します。
ここでは例として、下図のような図形を作成します。
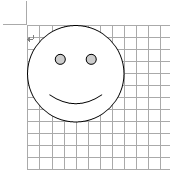
微調整する図形を選択し、下記のいずれかの方法で図形の位置を微調整します。
マウスを使用して微調整を行う場合
キーボードの「Alt」キーを押しながら図形をマウスでドラッグします。キーボード操作で微調整を行う場合
キーボードの「Ctrl」キーを押しながら任意の方向の「矢印」キーを押します。
以上で操作完了です。
図形の位置が微調整されたことを確認してください。
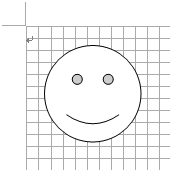
※ 上図では右へ約1.5分、下へ約1.5分移動しています。
関連情報
このQ&Aに出てきた用語
|
|
|










