|
|
Word 2019で図形の位置を微調整する方法 | ||
Word 2019で図形の位置を微調整する方法 |
Q&A番号:022563 更新日:2021/06/15
|
Q&A番号:022563 更新日:2021/06/15 |
 | Word 2019で、図形の位置を微調整する方法について教えてください。 |
 | ショートカットキーを利用して、図形の位置を微調整することができます。 |
ショートカットキーを利用して、図形の位置を微調整することができます。
はじめに
図形の位置調整は、通常の操作を行った場合はグリッド(マス目)単位でしか移動できません。
グリッドとグリッドの間など微妙な位置に調整したい場合は、ショートカットキーを使用して操作します。
| グリッドごとの位置の調整 | 微妙な位置への調整 |
|---|---|
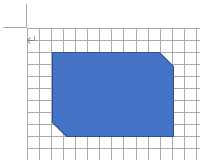 |
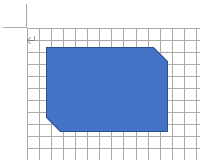 |
※ ここでは、移動幅をわかりやすくするために、グリッドを表示しています。
グリッドを表示させる方法は、以下の情報を参照してください。
 Word 2019で方眼紙のようなグリッド線を表示する方法
Word 2019で方眼紙のようなグリッド線を表示する方法
※ Officeのアップデート状況によって、画面や操作手順、機能などが異なる場合があります。
※ Office製品の詳細については、Microsoft社に確認してください。
 Microsoft Office ヘルプとトレーニング
Microsoft Office ヘルプとトレーニング
操作手順
Word 2019で図形の位置を微調整するには、以下の操作手順を行ってください。
任意の図形を作成します。
ここでは例として、以下のような図形を作成します。
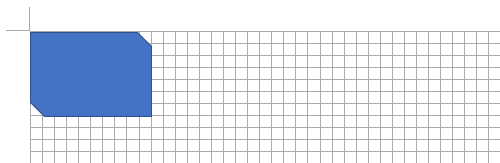
微調整する図形を選択し、下記のいずれかの方法で図形の位置を微調整します。
マウスを使用して微調整を行う場合
キーボードの「Alt」キーを押しながら図形をマウスでドラッグします。キーボード操作で微調整を行う場合
キーボードの「Ctrl」キーを押しながら任意の方向の「矢印」キーを押します。
以上で操作完了です。
図形の位置が微調整されたことを確認してください。
※ 以下の図形では、右へ約1.5マス分、下へ約1.5マス分位置が移動しています。
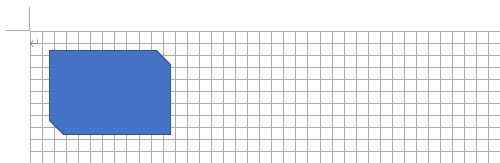
関連情報
このQ&Aに出てきた用語
|
|
|










