|
|
Windows 7でパスワードリセットディスクを作成する方法 | ||
Windows 7でパスワードリセットディスクを作成する方法 |
|
Q&A番号:011943 更新日:2019/02/06 |
 | Windows 7で、パスワードリセットディスクを作成する方法について教えてください。 |
 | パスワードリセットディスクをあらかじめ作成しておくと、Windowsパスワードを忘れてしまった場合でもパソコンにログオンすることができます。 |
はじめに
ユーザーアカウントにパスワードを設定していると、パソコン起動時にパスワードを入力する画面が表示されます。
このパスワードを忘れてしまうと、パソコンにログオンできません。
このような場合に備えて、あらかじめパスワードリセットディスクを作成しておくと、パスワードを忘れた時にパスワードリセットディスクを利用してログオンできます。
パスワードリセットディスクを作成するには、USB接続のフロッピー ディスクやUSBメモリなどが必要です。
パスワードリセットディスクを使用して、他のパソコンのパスワードをリセットすることはできません。
セキュリティ上の理由により、ユーザーアカウントを使用している本人しかパスワードリセットディスクを作成できません。
作成したパスワードリセットディスクは、他の人に利用されないように大切に保管してください。
パスワードリセットディスクを作成する前にパスワードを忘れてしまった場合は、パスワードリセットディスクを作成できません。
ユーザーアカウントが一つしか登録されていない環境で、パスワードリセットディスクを作成する前にパスワードを忘れてしまった場合は、パソコンの再セットアップが必要になります。
操作手順
Windows 7でパスワードリセットディスクを作成するには、以下の操作手順を行ってください。
「スタート」→「コントロール パネル」の順にクリックします。
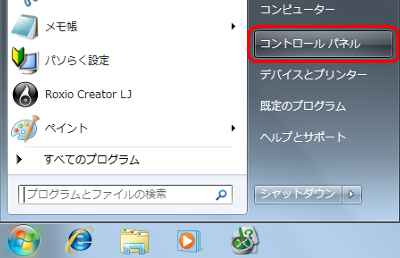
「ユーザー アカウントと家族のための安全設定」をクリックします。
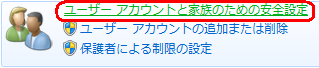
「ユーザー アカウント」をクリックします。
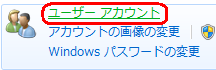
パスワードリセットディスクに利用するメディアを、パソコン本体に接続します。
ここではUSBメモリを使用します。画面左の「パスワードリセットディスクの作成」をクリックします。
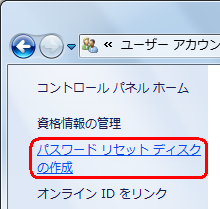
補足
メディアがパソコン本体に接続されていない場合、「この機能には、フロッピーディスクやUSBフラッシュドライブなどのリムーバブルメディアが必要です。…」というメッセージが表示されるので、「OK」をクリックします。
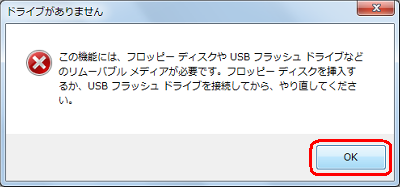
「パスワード ディスクの作成ウィザード」が表示されるので、「次へ」をクリックします。
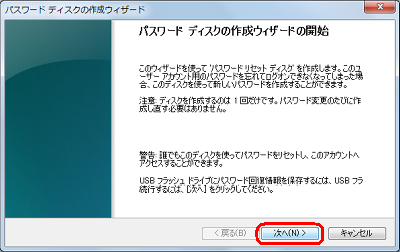
パスワード情報の保存先を指定します。
「次のドライブにパスワード キー ディスクを作成する」ボックスをクリックし、保存先をクリックして、「次へ」をクリックします。
ここでは例として、USBメモリをクリックします。
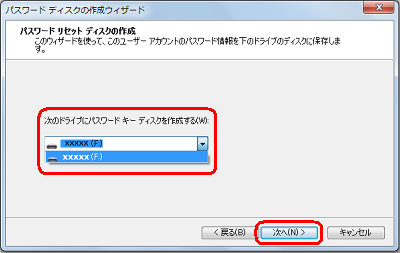
現在使用しているパスワードを入力し、「次へ」をクリックします。
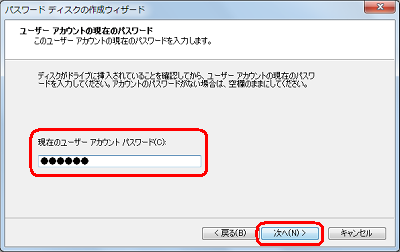
「このユーザー アカウント用のパスワードリセットディスクは既に作成されています。…」というメッセージが表示された場合は、以前に作成したディスクは無効になるので注意してください。
初めて作成する場合は、手順11へ移ります。
ここでは例として、「はい」をクリックします。
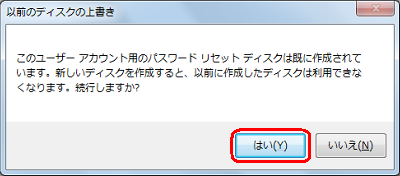
引き続き「このディスクには既にパスワードリセット情報が含まれています。既存の情報を上書きしますか?」というメッセージが表示された場合は、「はい」をクリックします。
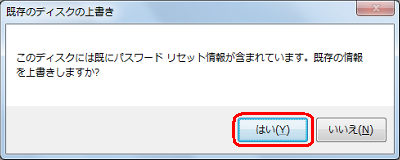
「パスワードリセットディスクの作成」が表示されるので、しばらく待ちます。
「進行状況:100% 完了」と表示されたら、「次へ」をクリックします。

「完了」をクリックします。
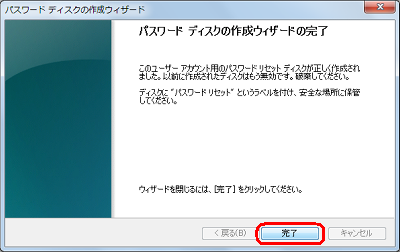
以上で操作完了です。
タスクバーから「ハードウェアを安全に取り外してメディアを取り出す」作業でUSBメモリを取り外し、データを大切に保管しておいてください。
このQ&Aに出てきた用語
|
|
|


 パスワードリセットディスクを作成する方法
パスワードリセットディスクを作成する方法








