|
|
Windows 7でユーザーアカウントのパスワードを忘れた場合の対処方法 | ||
Windows 7でユーザーアカウントのパスワードを忘れた場合の対処方法 |
|
Q&A番号:014399 更新日:2021/02/18 |
 | Windows 7で、ユーザーアカウントのパスワードを忘れた場合の対処方法について教えてください。 |
 | Windowsでユーザーアカウントのパスワードを忘れた場合、パソコンの管理者アカウントでログオンしパスワードの削除か再作成を行うか、パスワードリセットディスクを使用してパスワードのリセットを行います。 |
はじめに
ユーザーアカウントのパスワードを忘れてしまうと、ログオンができません。
この場合、パソコンの管理者アカウント(Administrator)でログオンし、ユーザーに代わってパスワードを削除し、新しいパスワードを作成することができます。セキュリティ上の理由によりパソコンの管理者アカウントでは、ユーザーの忘れたパスワードを復元することはできません。
また、事前にパスワードリセットディスクを作成している場合は、パスワードリセットディスクを使ってリセットすることができます。
ただし、パスワードリセットディスクを作成しておらず、他のユーザーアカウントが設定されていない、またはパソコンの管理者アカウントに設定されているパスワードがわからずログオンできない場合はパソコンが起動できなくなります。
その場合は、再セットアップを行う必要があります。
※ 再セットアップすると、保存していたデータや設定の内容が消え、パソコン購入時の状態に戻ってしまいます。
再セットアップについては、以下の情報を参照してください。
 再セットアップの概要(Windows 7)
再セットアップの概要(Windows 7)
操作手順
Windows 7でユーザーアカウントのパスワードを忘れた場合は、以下の対処方法を行ってください。
以下の項目を確認してください。
1. パスワードリセットディスクを使用してリセットする
パスワードリセットディスクを事前に作成している場合は、そのディスクを使用してパスワードをリセットすることができます。
パスワードリセットディスクを使用してパスワードをリセットする方法は、以下の情報を参照してください。
 Windows 7でパスワードリセットディスクを使ってログインする方法
Windows 7でパスワードリセットディスクを使ってログインする方法
2. パソコンの管理者アカウントでパスワードを削除または再作成する
※ 以下の内容はパソコンの管理者アカウントを持ったユーザーでログオンしないと設定できません。
パソコンの管理者アカウントでパスワードを削除し、新たに作成する方法は下記の手順を参照してください。
(1)パスワードを削除する方法
パスワードを削除するには、以下の操作手順を行ってください。
パソコンの管理者アカウントでログオンします。
「スタート」→「コントロールパネル」の順にクリックします。
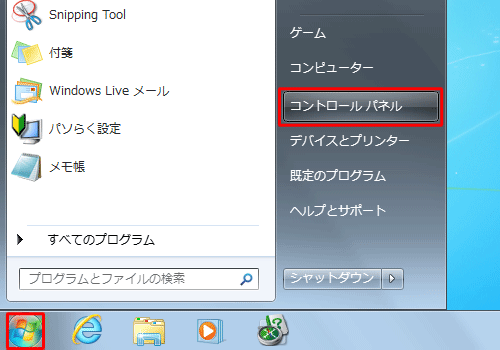
「コントロールパネル」が表示されます。
「ユーザー アカウントと家族のための安全設定」の「ユーザー アカウントの追加または削除」をクリックします。
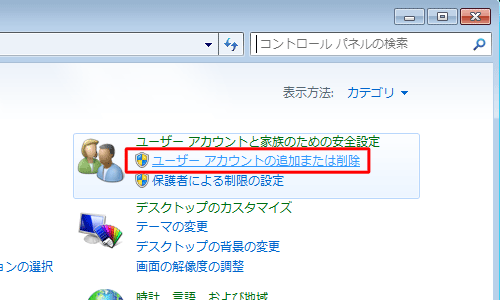
「アカウントの管理」が表示されます。
パスワードを削除したいユーザーアカウントをクリックします。
ここでは例として「テスト」アカウントのパスワードを削除します。
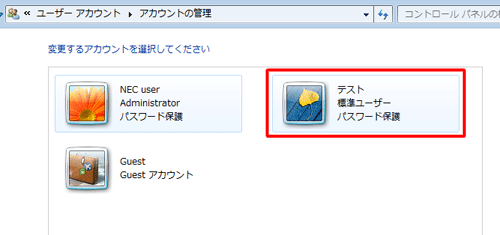
「アカウントの変更」が表示されます。
「パスワードの削除」をクリックします。
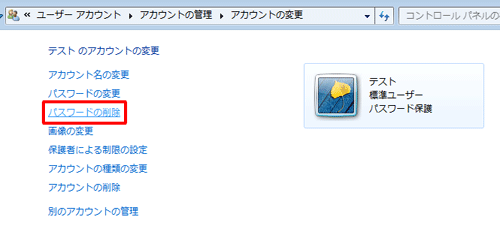
パスワードの削除に関するメッセージが表示されます。
「パスワードの削除」をクリックします。
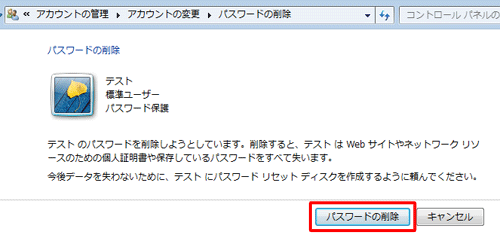
パスワードの削除が完了すると、次の画面が表示されます。
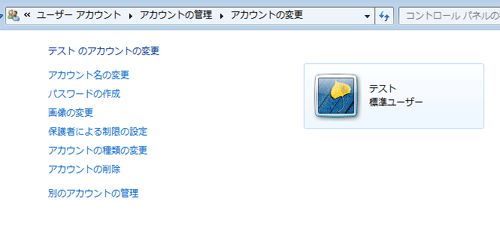
以上で操作完了です。
(2)パスワードを作成する方法
パスワードを作成するには、以下の操作手順を行ってください。
パソコンの管理者アカウントでログオンします。
「スタート」→「コントロールパネル」の順にクリックします。
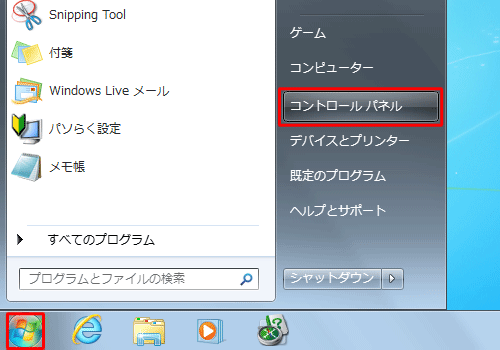
「コントロールパネル」が表示されます。
「ユーザー アカウントと家族のための安全設定」の「ユーザー アカウントの追加または削除」をクリックします。
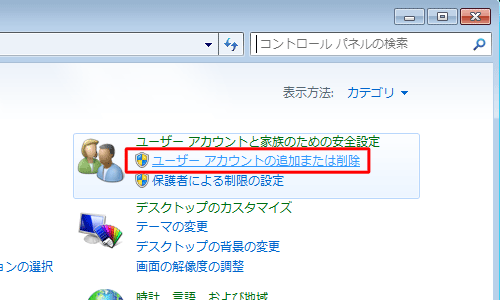
「アカウントの管理」が表示されます。
パスワードを作成したいユーザーアカウントをクリックします。
ここでは例として「テスト」アカウントのパスワードを作成します。
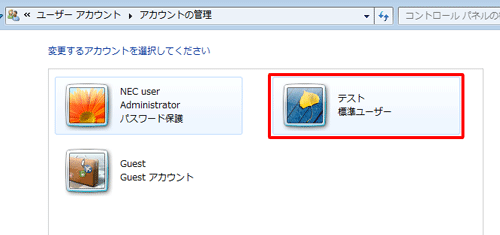
「アカウントの変更」が表示されます。
「パスワードの作成」をクリックします。
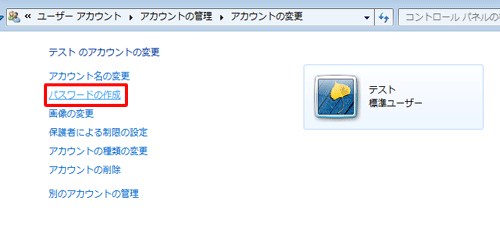
「パスワードの作成」が表示されます。
「新しいパスワード」ボックスと「新しいパスワードの確認」ボックスに同じパスワードを入力します。
パスワードのヒントが必要な場合、「パスワードのヒントの入力」ボックスに任意の単語や語句を入力します。
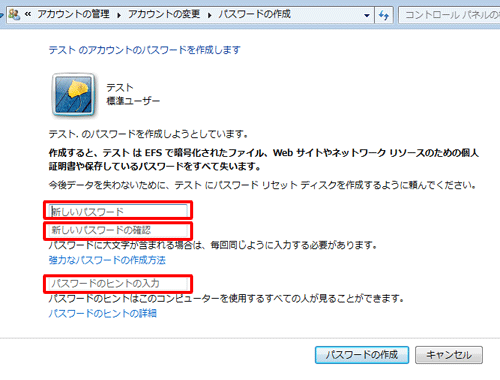
入力が完了したら「パスワードの作成」をクリックします。
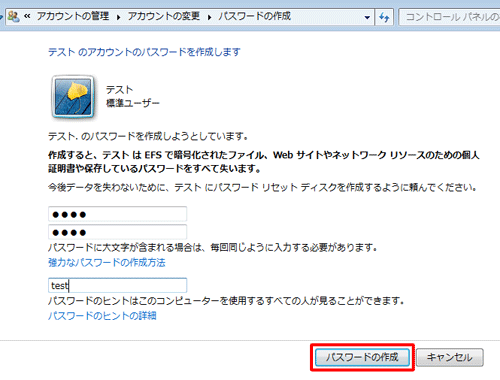
パスワードの作成が完了すると、「アカウントの変更」に「パスワード保護」と表示されたアカウントが表示されます。
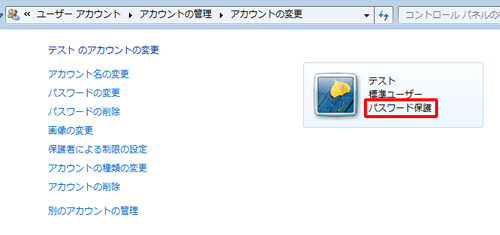
以上で操作完了です。
このQ&Aに出てきた用語
|
|
|











