|
|
Windows 7で「送る」メニューの設定を変更せずに送り先を増やす方法 | ||
Windows 7で「送る」メニューの設定を変更せずに送り先を増やす方法 |
Q&A番号:011947 更新日:2014/04/24
|
Q&A番号:011947 更新日:2014/04/24 |
 | Windows 7で、「送る」メニューの設定を変更せずに送り先を増やす方法について教えてください。 |
 | Windows 7では、「送る」メニューの設定を変更せずに、「Shift」キーを使用して一時的にユーザー直下のフォルダーを表示し、ファイルやフォルダーをコピーすることができます。 |
Windows 7では、「送る」メニューの設定を変更せずに、「Shift」キーを使用して一時的にユーザー直下のフォルダーを表示し、ファイルやフォルダーをコピーすることができます。
はじめに
ファイルやフォルダーをマウスで右クリックすると「送る」というメニューが表示され、「送る」メニューをクリックすると、複数の送り先が表示されます。
設定を変更すると「送る」メニューに新しい送り先を増やせますが、設定を変更せずに「Shift」キーを使用して、一時的にユーザー直下のフォルダーを送り先に表示することができます。
※ 送り先に増やせるユーザー直下のフォルダーは使用しているユーザーアカウントのフォルダーのみです。また、このフォルダーの表示は、操作による一時的なものです。
ここでは例として、「サンプルピクチャ」にある「菊」というファイルを使って案内します。
操作手順
Windows 7で「送る」メニューの設定を変更せずに送り先を増やすには、以下の操作手順を行ってください。
タスクバーから「エクスプローラー」をクリックします。

「サンプルピクチャ」から「菊」ファイルをクリックします。
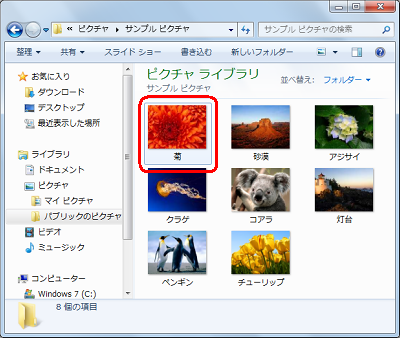
「Shift」キーを押しながら「菊」ファイルを右クリックし、「送る」をクリックします。
「送る」メニューに「アドレス帳」〜「保存したゲーム」というフォルダーが増えます。
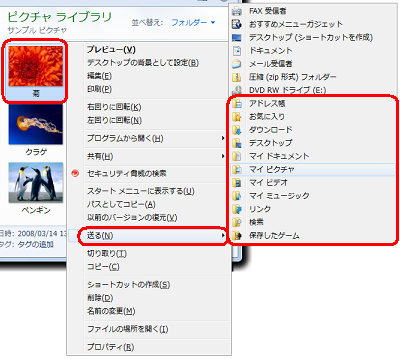
補足
通常の「送る」メニューの送り先
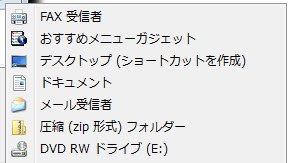
「送る」メニューの送り先にユーザー直下のフォルダーが増えた状態
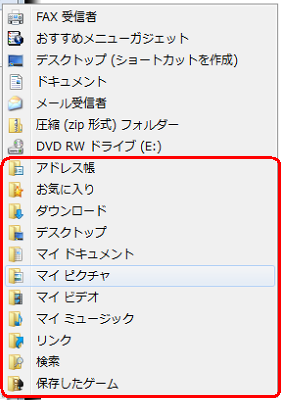
以上で操作完了です。
このQ&Aに出てきた用語
|
|
|


 Windows 7で「送る」メニューに項目を追加する方法
Windows 7で「送る」メニューに項目を追加する方法








