|
|
Windows 7でデスクトップの背景(壁紙)をスライドショーのように表示する方法 | ||
Windows 7でデスクトップの背景(壁紙)をスライドショーのように表示する方法 |
|
Q&A番号:011979 更新日:2023/07/10 |
 | Windows 7で、デスクトップの背景(壁紙)をスライドショーのように表示する方法について教えてください。 |
 | Windows 7では、デスクトップの背景に、任意の写真や画像を一定時間ごとに切り替えて表示することができます。 |
はじめに
Windows 7では、個人設定のスライドショー機能を使用することで、デスクトップの背景(壁紙)にお好みの写真や画像を一定時間ごとに切り替えて表示できます。
- スライドショーで表示する画像は、任意のフォルダーにまとめて保存されている必要があります。
- 画像を変更する間隔は、10秒から1日までの間隔で設定できます。
操作手順
Windows 7でデスクトップの背景(壁紙)をスライドショーのように表示するには、以下の操作手順を行ってください。
デスクトップ上で何も表示されていないところを右クリックし、表示された一覧から「個人設定」をクリックします。

「個人設定」が表示されます。
「デスクトップの背景」をクリックします。
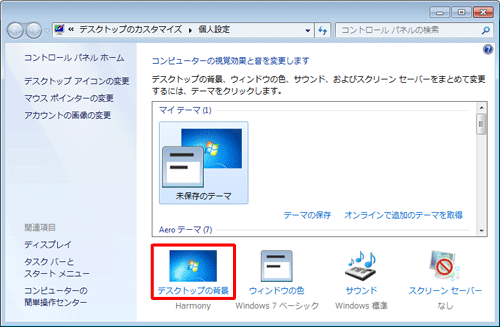
「参照」をクリックします。
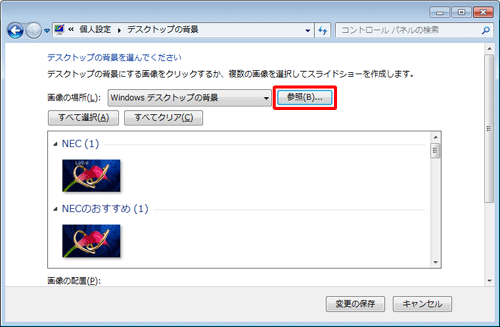
背景にスライドショーで表示したい画像ファイルが保存されているフォルダーをクリックして、「OK」をクリックします。
ここでは例として、「マイピクチャ」フォルダーの「写真」フォルダーをクリックします。
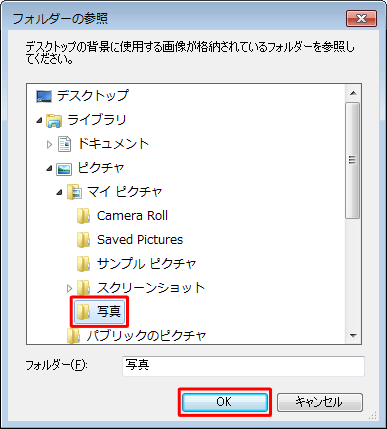
「個人設定」画面に戻ったら、「すべて選択」をクリックするか、スライドショーに使用したい画像にマウスポインターを合わせて、左上のチェックボックスにチェックを入れます。
ここでは例として、任意の画像にチェックを入れます。
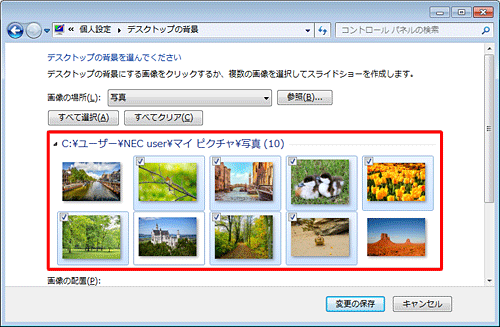
画面下部にスクロールし、「画像を変更する間隔」ボックスをクリックします。
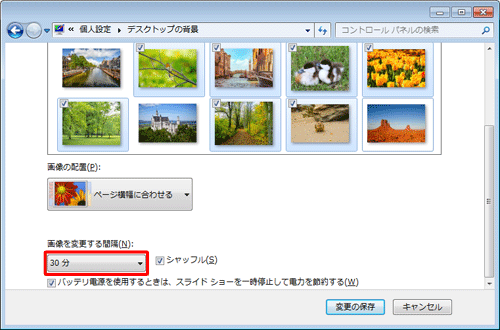
表示された一覧から、画像を切り替える間隔をクリックします。
ここでは例として、「30分」をクリックします。
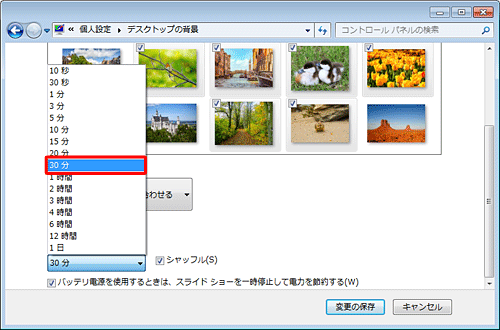
必要に応じて、「画像の配置」「シャッフル」「バッテリ電源を使用するときは、…」を設定します。
「画像の配置」
画像ファイルの大きさ(サイズ)が画面解像度と異なる場合の表示方法を選択します。「シャッフル」
選択したフォルダー内の画像を順不同に表示する場合は、チェックを入れます。「バッテリ電源を使用するときは、スライドショーを一時停止して電力を節約する」
ACアダプターを接続していない状態でもスライドショーを有効にする場合は、チェックを外します。
※ この項目は、ノートパソコンのみで表示されます。
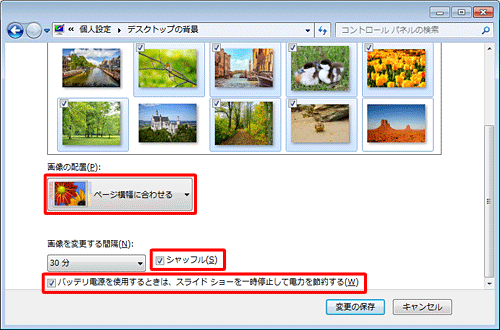
設定が完了したら、「変更の保存」をクリックします。
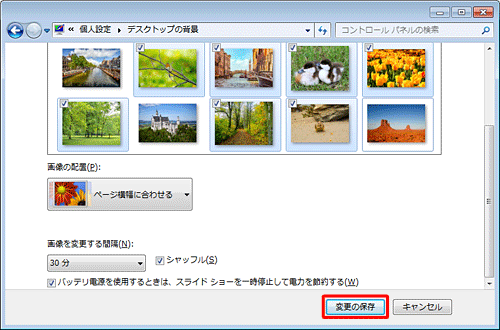
以上で操作完了です。
デスクトップの背景が指定した時間に変わることを確認してください。
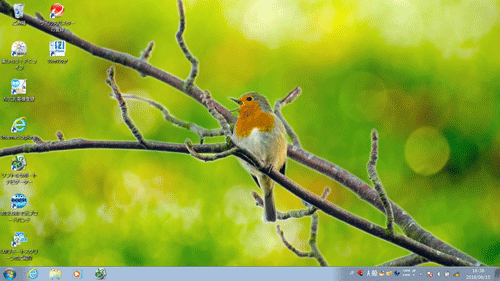
このQ&Aに出てきた用語
|
|
|


 デスクトップの背景(壁紙)をスライドショーのように表示する方法
デスクトップの背景(壁紙)をスライドショーのように表示する方法








